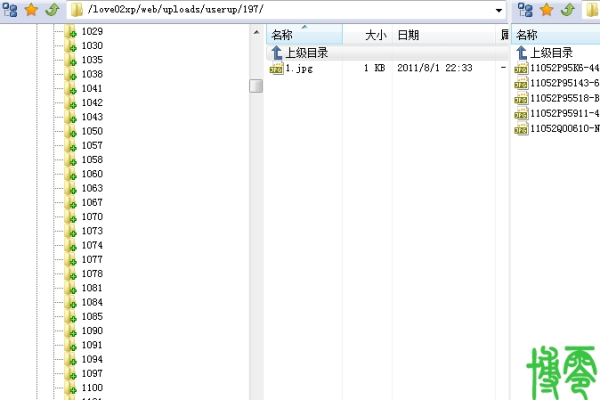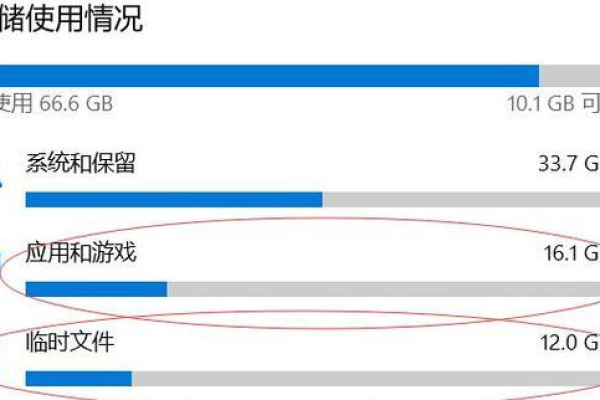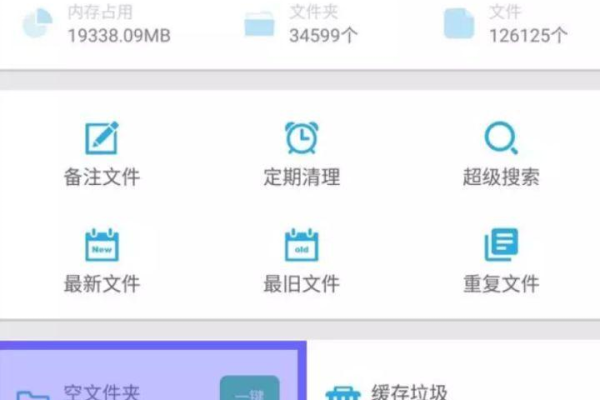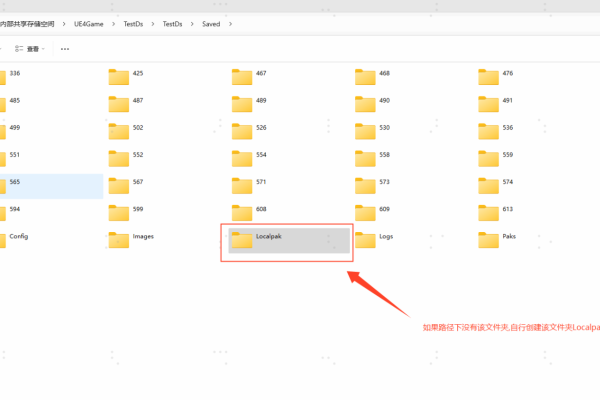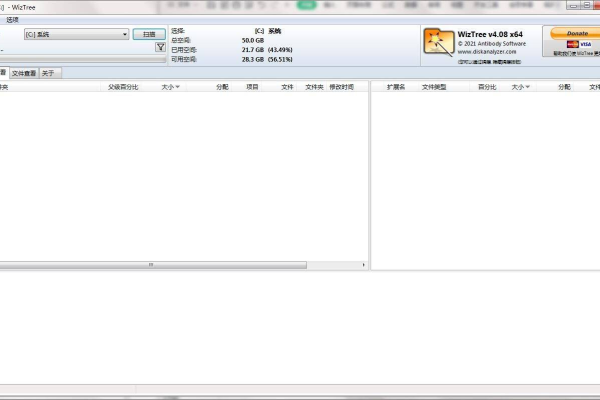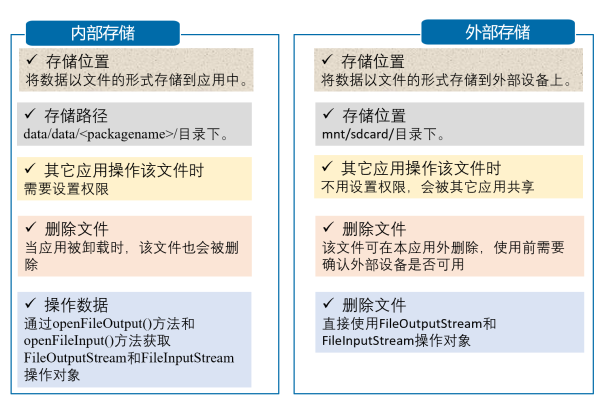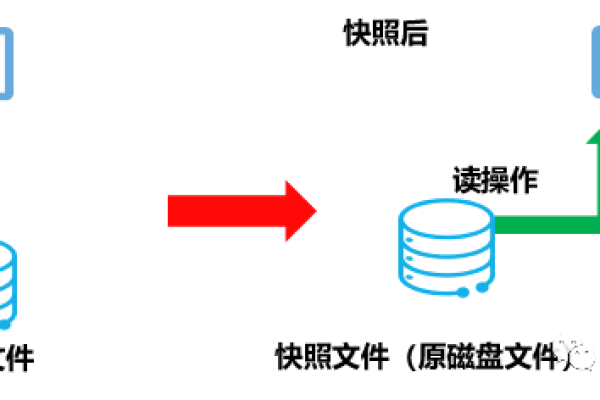为什么无法删除存储空间中的其他文件?
- 行业动态
- 2025-01-14
- 3
可能是由于权限问题或文件正在被使用。请检查文件属性,确保有足够的权限进行删除操作;或者重启电脑后尝试再次删除。如果仍然无法删除,可以使用系统自带的磁盘清理工具或第三方软件来帮助清理。
在处理存储空间中的其他文件时,有时会遇到无法删除的情况,这可能是由于多种原因导致的,例如权限问题、系统错误或文件被占用等,本文将详细介绍如何应对这些情况,并提供一些常见问题的解答。

一、检查文件权限
1、Windows系统:右键点击要删除的文件,选择“属性”,然后在“安全”选项卡中查看是否有删除权限,如果没有,可以尝试修改权限或者以管理员身份运行删除操作。
2、MacOS系统:右键点击文件,选择“显示简介”,然后查看底部的“共享与权限”,确保当前用户拥有删除权限。
二、使用命令行工具
Windows系统
打开命令提示符(以管理员身份),输入以下命令来强制删除文件:
del /f /q "文件路径"
其中/f 表示强制删除只读文件,/q 表示安静模式,不显示确认信息。
MacOS系统
打开终端,输入以下命令:
sudo rm -rf "文件路径"
需要输入管理员密码进行授权。
三、检查文件是否被占用
有时文件可能被其他程序占用,导致无法删除,可以使用以下方法检查并释放文件:
Windows系统
使用资源监视器:按Ctrl+Shift+Esc打开任务管理器,切换到“性能”选项卡,然后点击“打开资源监视器”,在CPU标签下,可以查看哪些进程正在使用该文件。
MacOS系统
使用活动监视器:打开应用程序->实用工具->活动监视器,搜索相关进程并结束它们。
四、使用第三方工具
如果以上方法都无法解决问题,可以考虑使用一些专业的文件删除工具,如CCleaner、Revo Uninstaller等,这些工具通常具有更强的删除能力和更多的功能选项。
五、重启电脑
有时候简单的重启可以解决很多问题,包括文件无法删除的问题,重启后再次尝试删除文件,可能会成功。
六、检查磁盘错误
如果怀疑是硬盘本身的问题,可以使用操作系统自带的磁盘检查工具进行扫描和修复。
Windows系统
打开命令提示符(以管理员身份),输入以下命令:
chkdsk /f "磁盘盘符"
然后按照提示操作。
MacOS系统
打开磁盘工具,选择对应的磁盘,点击“修理磁盘”。
| 方法 | 适用系统 | 步骤 |
| 检查文件权限 | Windows, MacOS | 通过属性或显示简介调整权限 |
| 使用命令行工具 | Windows, MacOS | 使用del或rm命令 |
| 检查文件是否被占用 | Windows, MacOS | 使用资源监视器或活动监视器 |
| 使用第三方工具 | Windows, MacOS | 下载并安装专业软件 |
| 重启电脑 | Windows, MacOS | 正常重启设备 |
| 检查磁盘错误 | Windows, MacOS | 使用chkdsk或磁盘工具 |
八、FAQs
Q1: 如果以上方法都无效怎么办?<br>
A1: 如果所有常规方法都无法解决问题,建议联系专业技术支持人员进行检查,可能是硬件故障或其他深层次的软件问题。
Q2: 删除重要文件前应该注意什么?<br>
A2: 确保备份重要数据,避免误删导致数据丢失,同时确认文件确实不再需要再进行删除操作。
小编有话说
遇到存储空间中的其他文件无法删除的情况确实令人头疼,但大多数情况下通过上述方法都可以解决,记得在进行任何操作之前都要谨慎行事,尤其是涉及到重要数据时,希望这篇文章能帮助到你!
本站发布或转载的文章及图片均来自网络,其原创性以及文中表达的观点和判断不代表本站,有问题联系侵删!
本文链接:http://www.xixizhuji.com/fuzhu/391521.html