光存储系统怎么开机
- 行业动态
- 2025-04-22
- 2
光存储系统开机流程详解
准备工作
确认设备类型
- 确定光存储设备类型(如CD/DVD光驱、蓝光刻录机、独立光存储服务器等)。
- 检查设备是否为内置(如台式机光驱)或外置(如移动光驱、NAS存储设备)。
-
环境检查
- 确保设备供电正常(内置设备需主机通电,外置设备需插好电源)。
- 检查数据线连接(SATA线、USB线等是否稳固)。
硬件连接与检查
| 设备类型 | 连接方式 | 检查要点 |
|---|---|---|
| 内置光驱 | SATA接口(数据线+电源线) | 数据线未反插,电源线接触良好 |
| 外置光驱 | USB/Type-C接口 | 接口匹配,驱动自动安装 |
| 独立存储设备 | 专用电源+SCSI/SAS/网络接口 | 多设备需分配唯一IP(网络存储) |
操作步骤:
- 关闭主机电源,打开机箱(内置设备)。
- 将光驱数据线(SATA)插入主板接口,电源线接至电源模组。
- 外置设备需通过线缆连接至电脑或路由器,并接通电源。
BIOS设置与启动顺序调整
进入BIOS
- 开机时按
Del、F2或指定键进入BIOS设置。
- 开机时按
检查设备识别

- 在
Hardware Monitor或Boot选项中,确认光驱被识别(如显示DVDROM或Blu-ray)。
- 在
调整启动顺序
- 若需从光盘启动,将光存储设备设为第一启动项:
Boot → Boot Option Priorities → 移动光驱至首位。
- 若需从光盘启动,将光存储设备设为第一启动项:
操作系统配置与驱动安装
Windows系统
- 开机后系统通常自动识别光驱,若未识别:
- 右键“此电脑” → “管理” → “设备管理器” → 扫描检测硬件。
- 手动安装驱动(可通过主板官网下载对应型号驱动)。
- 开机后系统通常自动识别光驱,若未识别:
macOS/Linux系统
- macOS一般自动兼容,Linux需加载
sr_mod模块(sudo modprobe sr_mod)。
- macOS一般自动兼容,Linux需加载
开机测试与验证
插入光盘
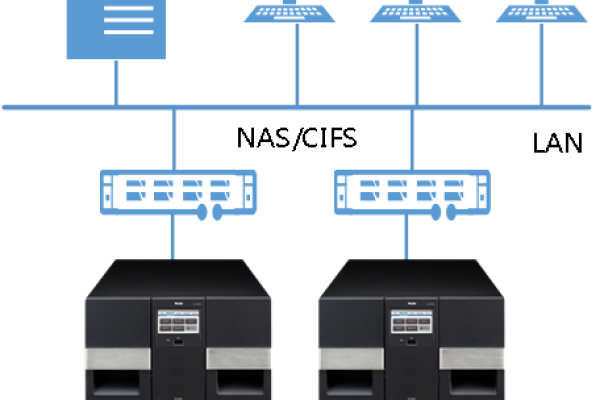
放入测试光盘(如系统安装盘或数据盘)。
-
读取测试
- Windows:双击光驱图标,查看能否读取文件。
- 命令行检测(Windows):
cd E:(E为光驱盘符)→dir查看目录。
故障处理

若无法读取,尝试更换光盘或清理光驱透镜(见下文常见问题)。
常见问题与解决方法
| 问题现象 | 可能原因 | 解决方法 |
|---|---|---|
| 设备未识别 | 数据线松动、接口损坏、驱动缺失 | 重新插线/更换接口/安装驱动 |
| 读盘失败或卡顿 | 光盘划痕、透镜脏污、激光头老化 | 更换光盘/清洁透镜/送修 |
| 刻录失败 | 空白光盘格式不匹配、写入速度过高 | 选用正确规格光盘/降低刻录速度 |
相关问题与解答
问题1:如何清洁光驱的激光透镜?
解答:
- 购买专用光驱清洁碟(如无水酒精碟或毛刷碟)。
- 将清洁碟放入光驱,通过系统自动旋转清洁透镜。
- 若无清洁碟,可关闭电源后用棉签轻擦透镜(避免刮伤)。
问题2:为什么刻录的光盘在其他设备中无法读取?
解答:
- 兼容性问题:部分老旧设备可能不支持高速刻录(如16x以上)。
- 格式问题:刻录时未选择通用格式(如ISO9660),导致跨平台不兼容。
- 解决方案:刻录时选择“低速写入”并勾选“兼容模式”选项









