光纤网络拨号连不上
- 行业动态
- 2025-04-22
- 1
常见原因分析
硬件连接问题
| 现象 | 可能原因 | 解决方法 |
|---|---|---|
| 光猫(ONT)指示灯异常 | 光纤线路损坏、分光器故障、光猫故障 | 检查光纤接口,重启光猫,联系运营商 |
| 路由器LOS灯(光信号灯)红闪 | 光纤中断、光猫与OLT连接异常 | 检查光纤线路,等待运营商恢复 |
| 网线或接口接触不良 | 网线损坏、路由器WAN口故障 | 更换网线,尝试其他接口 |
账号或配置错误
| 现象 | 可能原因 | 解决方法 |
|---|---|---|
| 拨号提示用户名/密码错误 | 输入错误、账号欠费、服务未开通 | 核对信息,联系运营商确认状态 |
| 无法获取IP地址 | 光猫桥接模式未配置、运营商绑定MAC地址 | 检查光猫模式,尝试MAC克隆 |
网络侧问题
| 现象 | 可能原因 | 解决方法 |
|---|---|---|
| 所有设备均无法上网 | 运营商机房故障、区域性网络中断 | 等待运营商修复,拨打客服电话 |
| 部分网站访问异常 | DNS被墙或故障 | 手动设置DNS(如114.114.114.114) |
故障排查步骤
检查硬件状态
- 光猫指示灯:确保
POWER(电源)灯常亮,LOS(光信号)灯熄灭或绿色,INTERNET(网络)灯常亮。 - 光纤接口:拔出光纤头,用酒精棉片清洁后重新插入。
- 网线连接:检查路由器与光猫之间的网线是否插紧,尝试更换网线。
验证拨号账号
- 确认宽带账号密码正确(注意大小写、特殊字符)。
- 登录运营商官网或拨打客服,检查账号状态(如欠费、到期、绑定限制)。
重启设备
- 关闭光猫、路由器、电脑,等待1分钟后依次重启。
- 拔掉光猫电池(如有),长按复位孔10秒恢复出厂设置。
测试端口与模式
- 单拨测试:电脑直接连接光猫的LAN口,使用拨号程序(如Windows自带拨号)尝试上网。
- 桥接模式:登录光猫管理页面(通常地址为192.168.1.1),检查是否为桥接模式(非路由模式)。
相关问题与解答
问题1:如何重置光猫?
解答:

- 找到光猫背面的复位孔(RESET)。
- 用牙签或针顶住复位孔,持续按压10-15秒,直到指示灯闪烁。
- 等待光猫自动重启(约2分钟),重新配置网络。
注意:复位会清除所有设置,需重新输入宽带账号。
问题2:忘记宽带账号怎么办?
解答:
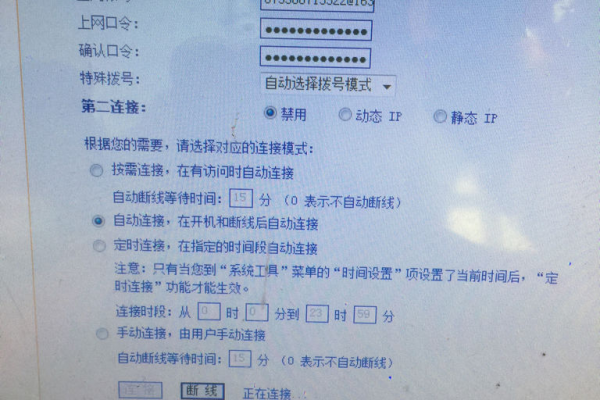
- 查看当初办理宽带的合同或业务受理单。
- 拨打运营商客服电话(如电信10000、联通10010),提供身份证号查询。
- 部分光猫背面标签可能印有账号(格式如
XXX@163.gd)。









