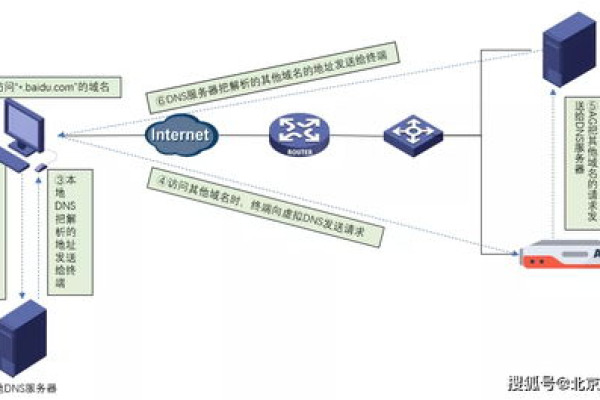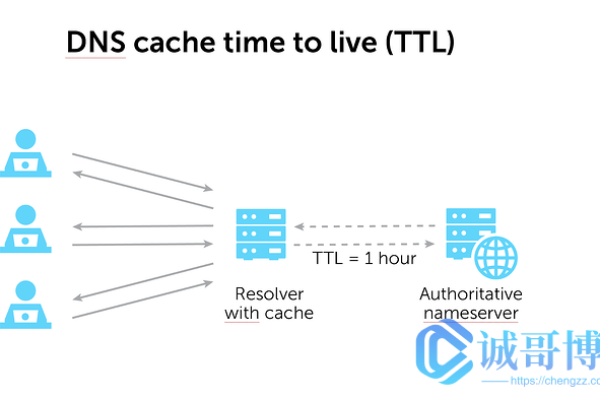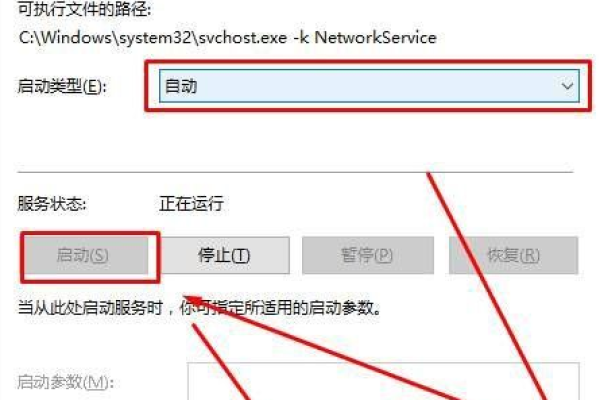DNS服务器未响应路由器时如何快速修复网络连接
- 行业动态
- 2025-04-21
- 2
DNS服务器未响应路由器通常导致设备无法访问网络,表现为网页无法打开或提示DNS错误,常见原因包括路由器设置异常、DNS服务器故障、网络连接不稳定或本地配置问题,可尝试重启路由器、检查网络线路、更换公共DNS(如8.8.8.8)或重置设备网络设置来排除故障。
DNS服务器未响应路由器?6步排查与解决方案
当网络提示“DNS服务器未响应”时,通常意味着路由器无法通过域名系统(DNS)将网址转换为IP地址,导致无法访问网页,以下是针对此问题的系统化解决方案,帮助普通用户快速排查并修复问题。
问题原因分析
- 路由器或设备配置错误
- DNS地址设置错误或被改动。
- 路由器固件未更新导致兼容性问题。
- 网络连接异常
- 宽带线路不稳定或DNS服务器宕机。
- ISP(网络服务商)提供的DNS服务器故障。
- 安全软件干扰
防火墙或杀毒软件阻止了DNS请求。
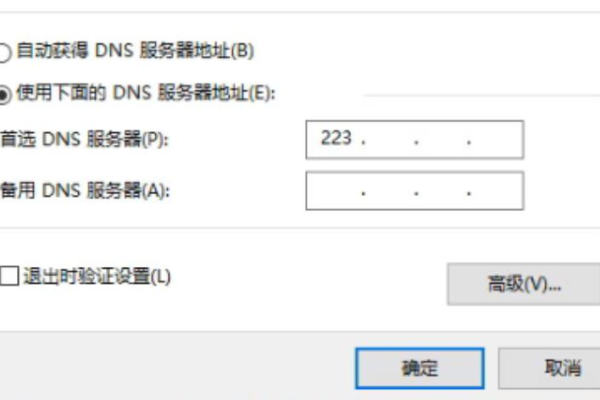
- 硬件故障
路由器过热、老化或网线接触不良。
6步修复方法
步骤1:重启路由器和设备
- 操作指南:
- 拔掉路由器电源,等待30秒后重新通电。
- 关闭电脑/手机,重启后重试网络连接。
- 原理:清除路由器缓存,修复临时性故障。
步骤2:检查物理连接
- 确认网线插紧(针对有线连接)。
- 尝试更换网线或改用Wi-Fi连接,排除线路故障。
步骤3:更换DNS服务器地址
- 推荐公共DNS(安全稳定):
- Google DNS:
8.8.8和8.4.4 - Cloudflare DNS:
1.1.1和0.0.1
- Google DNS:
- 设置方法:
- 电脑端(以Windows 10为例):
- 右键网络图标 → 打开“网络和Internet设置” → 更改适配器选项。
- 右键当前网络 → 属性 → 双击“Internet协议版本4(TCP/IPv4)”。
- 选择“使用以下DNS服务器地址”,输入首选DNS和备用DNS。
- 手机端(以Android为例):
- 进入Wi-Fi设置 → 长按当前网络 → 修改网络 → 高级选项。
- 将IP设置改为“静态”,输入DNS地址。
- 电脑端(以Windows 10为例):
步骤4:禁用防火墙/杀毒软件
- 临时关闭防火墙(如Windows Defender)或第三方安全软件,测试网络是否恢复。
步骤5:更新路由器固件
- 登录路由器管理页面(通常地址为
168.1.1或168.0.1),在“系统工具”中检查并安装最新固件。
步骤6:联系网络服务商(ISP)
- 若以上步骤无效,可能是ISP的DNS服务器故障,拨打客服电话要求修复或切换至备用DNS。
预防措施
- 定期维护路由器
每月重启一次路由器,避免长期运行导致性能下降。

- 启用自动获取DNS
除非必要,建议选择“自动获取DNS服务器地址”。
- 使用可靠的安全软件
避免安装多个防火墙,防止规则冲突。
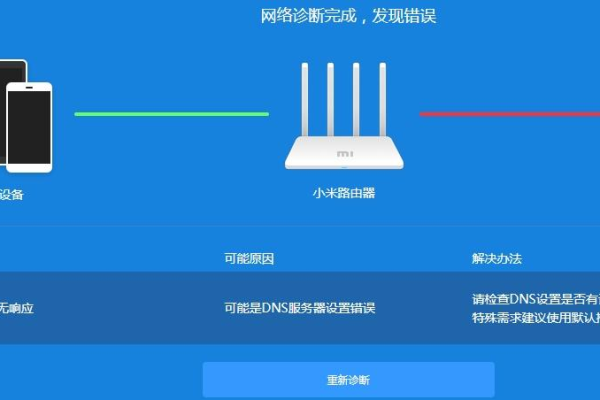
何时需要专业帮助?
- 频繁出现DNS错误,可能为路由器硬件故障。
- 修改DNS后仍无法访问特定网站(需排查域名劫持)。
- 企业级网络需联系IT管理员检查内网配置。
参考资料
- Google Public DNS官方文档(https://developers.google.com/speed/public-dns)
- Cloudflare DNS服务说明(https://1.1.1.1/dns/)
- 互联网协会(Internet Society)网络故障排查指南(https://www.internetsociety.org)
(完)