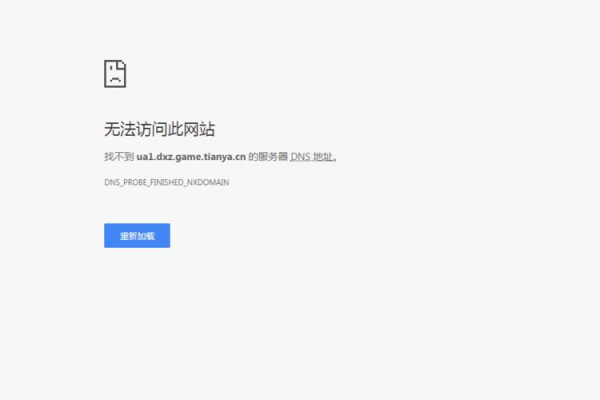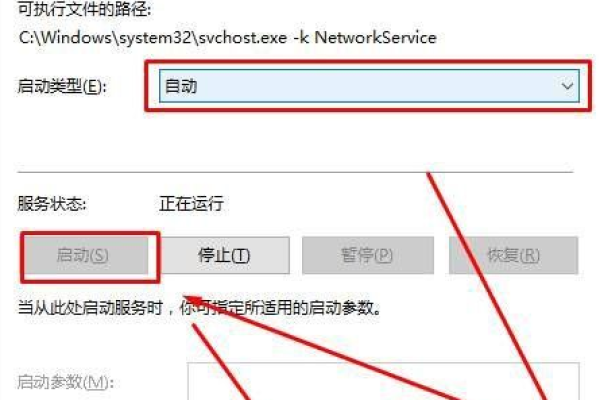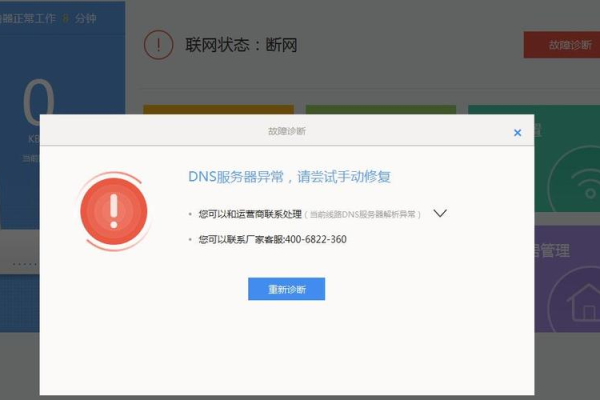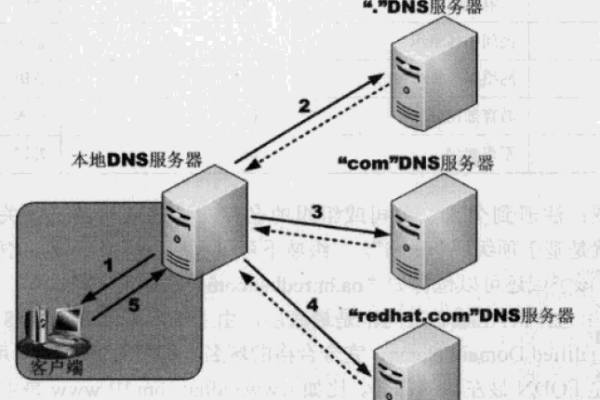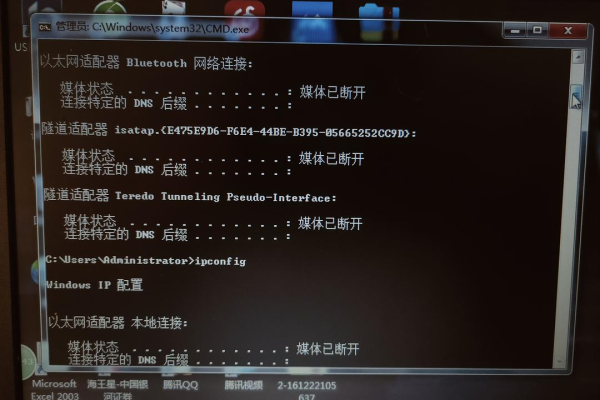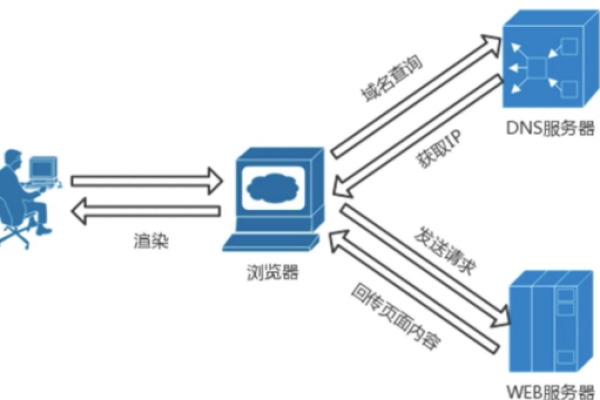DNS服务器无响应所有方法都试过依旧无效如何解决
- 行业动态
- 2025-04-20
- 1
DNS服务器未响应?常规方法不管用?终极排查指南来了
遇到“DNS服务器未响应”问题时,重启路由器、刷新DNS缓存或更换DNS地址可能无效,此时需要更深入的排查,以下是从网络底层到系统设置的完整解决方案,适用于Windows和Mac用户。
排查网络硬件问题
检查物理连接
- 网线是否松动?尝试重新插拔或更换网线。
- 若使用Wi-Fi,尝试切换至5GHz频段(干扰较少)或靠近路由器。
重启所有网络设备
拔掉路由器、光猫电源线,等待2分钟后再通电,确保设备完全重置。尝试其他设备联网
用手机或平板连接同一网络,若其他设备正常,问题可能出在电脑端。
修复系统底层问题
(针对Windows用户)
重置网络协议栈
以管理员身份运行CMD,依次输入以下命令: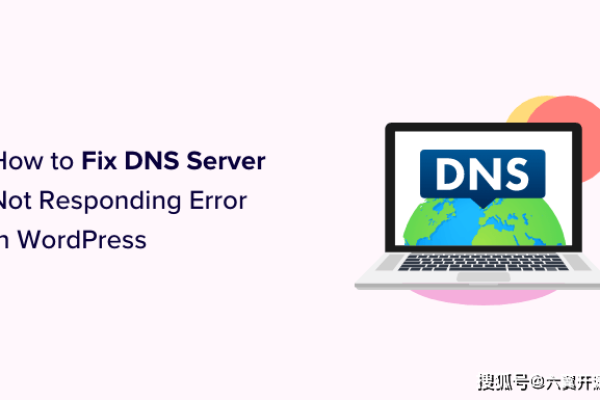
netsh winsock reset netsh int ip reset ipconfig /release ipconfig /renew重启电脑后测试网络。
修复系统文件损坏
运行命令:sfc /scannow检查并修复系统文件的完整性。
(针对Mac用户)
刷新DNS缓存
打开终端,输入(根据系统版本选择):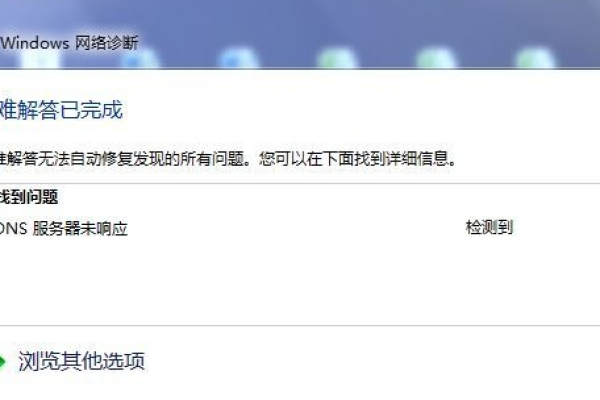
sudo killall -HUP mDNSResponder # macOS Monterey及以上 sudo dscacheutil -flushcache # 旧版本系统删除网络偏好设置
前往系统设置 > 网络 > 高级 > TCP/IP,点击“续租DHCP租约”。
排除软件干扰
关闭防火墙和安全软件
临时禁用Windows Defender/第三方杀毒软件,测试是否恢复正常。检查代理设置
- Windows:
设置 > 网络 > 代理,关闭“使用代理服务器”。 - Mac:
系统设置 > 网络 > 高级 > 代理,取消所有勾选项。
- Windows:
扫描反面软件
使用权威工具(如Malwarebytes)全盘扫描,反面软件可能劫持DNS。
深度配置排查
修改hosts文件

- 路径:
- Windows:
C:WindowsSystem32driversetchosts - Mac:
/private/etc/hosts
- Windows:
- 用记事本打开,删除所有异常条目(如指向未知IP的域名)。
- 路径:
禁用IPv6协议
- Windows:
网络适配器属性 > 取消勾选“Internet协议版本6(TCP/IPv6)” - Mac:
系统设置 > 网络 > 高级 > TCP/IP > 配置IPv6为“仅本地链接”
- Windows:
更换更稳定的DNS服务器
| DNS服务商 | 首选DNS | 备用DNS |
|—————|—————|—————|
| Google DNS | 8.8.8.8 | 8.8.4.4 |
| Cloudflare | 1.1.1.1 | 1.0.0.1 |
| 阿里DNS | 223.5.5.5 | 223.6.6.6 |
终极方案:联系网络服务商(ISP)
若以上方法均无效,可能是:
- ISP的DNS服务器大规模故障;
- 光猫或线路存在物理层故障;
- 区域性网络管制或维护。
拨打ISP客服电话(如电信10000、联通10010),要求技术支援或更换光猫。
引用说明
本文参考解决方案来自微软官方支持文档、苹果开发者网络指南及网络安全机构Malwarebytes技术白皮书。
如需进一步验证,可访问:Google Public DNS 或 Cloudflare DNS。