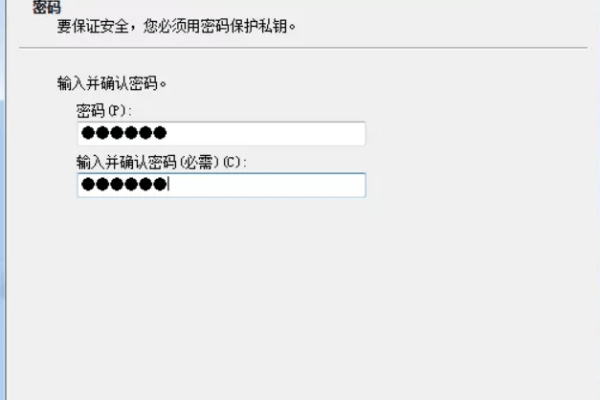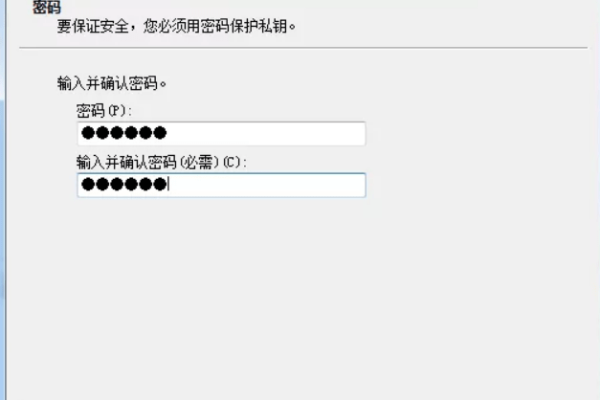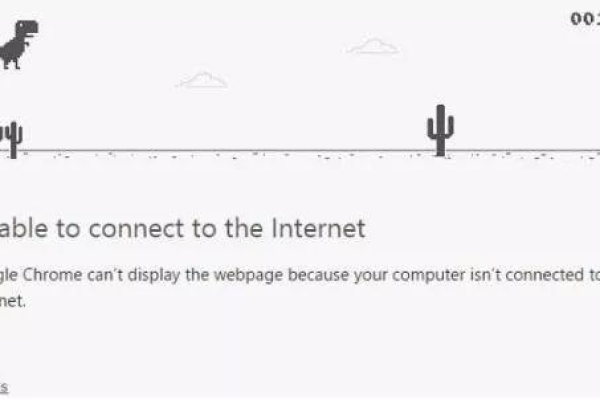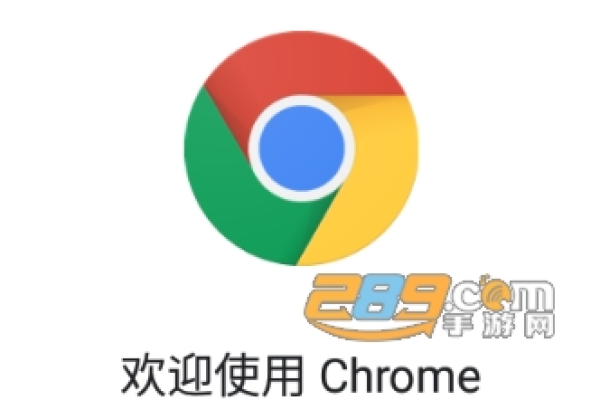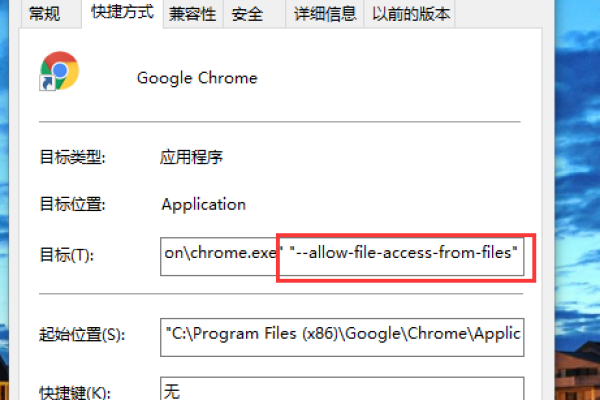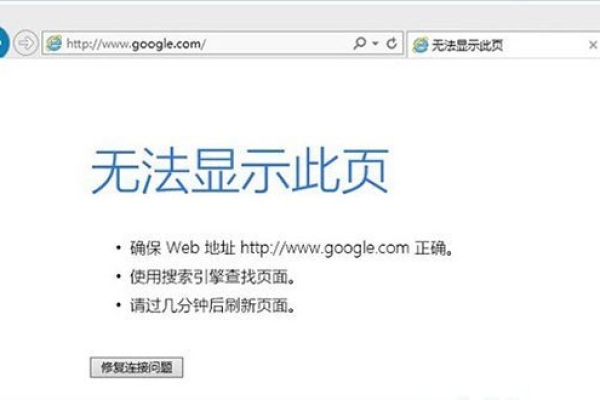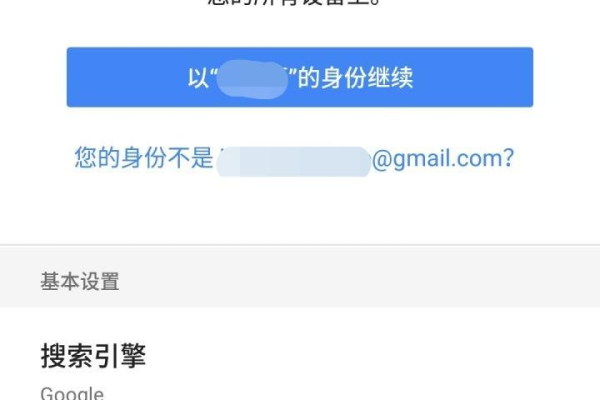为什么Chrome无法连接网络?
- 行业动态
- 2025-01-11
- 8
Chrome无法连接网络
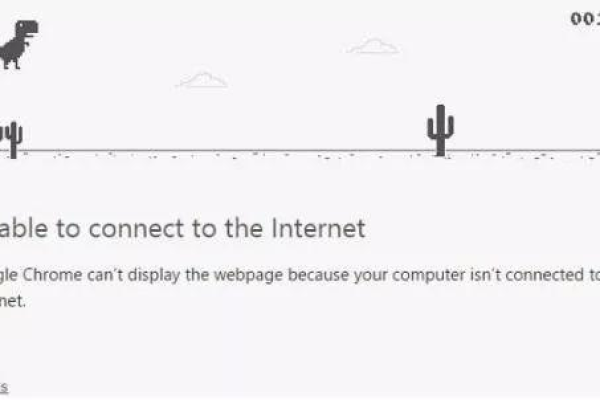
解决Chrome浏览器网络问题详细指南
在使用Google Chrome浏览器时,有时会遇到无法连接网络的问题,尽管其他应用程序可以正常访问互联网,但Chrome却无法加载任何网页,这种情况可能由多种原因引起,包括网络设置、代理服务器配置、DNS问题等,本文将详细介绍如何解决Chrome无法连接网络的问题。
一、检查网络连接
确保你的设备已连接到互联网,你可以尝试打开其他应用程序(如电子邮件客户端或社交媒体应用)来确认网络连接是否正常,如果其他应用也无法连接,那么问题可能出在网络本身,你可以尝试重启路由器或联系你的网络服务提供商以获取帮助。
二、检查代理设置
代理服务器可能会干扰Chrome的网络连接,你可以通过以下步骤检查并调整Chrome的代理设置:
1、打开Chrome浏览器,点击右上角的菜单按钮(三个点)。
2、选择“设置”。
3、向下滚动并点击“高级”。
4、在“系统”部分,点击“打开代理设置”。
5、确保“自动检测设置”选项被选中,如果没有,请手动选择该选项。
6、如果已经是自动检测,尝试取消勾选再重新勾选,然后保存设置。
7、关闭Chrome浏览器并重新打开。
三、重置Chrome设置
Chrome的用户设置可能会导致网络连接问题,你可以尝试重置Chrome到其默认设置:
1、打开Chrome浏览器,点击右上角的菜单按钮。
2、选择“设置”。
3、向下滚动并点击“高级”。
4、找到并点击“重置和清理”。
5、点击“恢复设置为默认原始值”。
6、确认操作并等待Chrome重置完成。
四、检查防火墙和安全软件
防火墙或安全软件可能会阻止Chrome访问网络,请确保你的防火墙或安全软件没有阻止Chrome,你可以暂时禁用这些软件,看看问题是否得到解决,如果是,你需要将Chrome添加到防火墙或安全软件的白名单中。
五、更新Chrome浏览器
确保你正在使用最新版本的Chrome浏览器,旧版本的浏览器可能存在已知的网络问题,你可以通过以下步骤更新Chrome:
1、打开Chrome浏览器。
2、点击右上角的菜单按钮。
3、选择“帮助”。
4、点击“关于Google Chrome”。
5、Chrome将自动检查更新并安装最新版本。
六、清除DNS缓存
DNS缓存可能会导致网络连接问题,你可以通过以下步骤清除DNS缓存:
1、打开命令提示符(Windows)或终端(Mac/Linux)。
2、输入以下命令并按回车键:ipconfig /flushdns(Windows)或sudo dscacheutil -flushcache; sudo killall -HUP mDNSResponder(Mac)。
3、等待命令执行完成,然后关闭命令提示符或终端。
4、重新启动Chrome浏览器并尝试再次连接网络。
七、检查网络适配器
在某些情况下,网络适配器可能需要重新安装或更新,你可以通过以下步骤检查网络适配器:
1、按下Win + X键,选择“设备管理器”。
2、在设备管理器中,找到并展开“网络适配器”。
3、右键点击你的网络适配器,选择“卸载设备”。
4、重启电脑,Windows会自动重新安装网络适配器。
5、如果你知道有新的驱动程序可用,可以前往制造商的网站下载并安装。
通过以上步骤,你应该能够解决大多数Chrome无法连接网络的问题,如果问题仍然存在,你可以尝试联系Google支持或寻求专业的技术支持,为了保持浏览器的最佳性能和安全性,建议你定期更新Chrome浏览器并清除缓存和Cookie。
以上内容就是解答有关“chrome无法连接网络”的详细内容了,我相信这篇文章可以为您解决一些疑惑,有任何问题欢迎留言反馈,谢谢阅读。
本站发布或转载的文章及图片均来自网络,其原创性以及文中表达的观点和判断不代表本站,有问题联系侵删!
本文链接:https://www.xixizhuji.com/fuzhu/390080.html