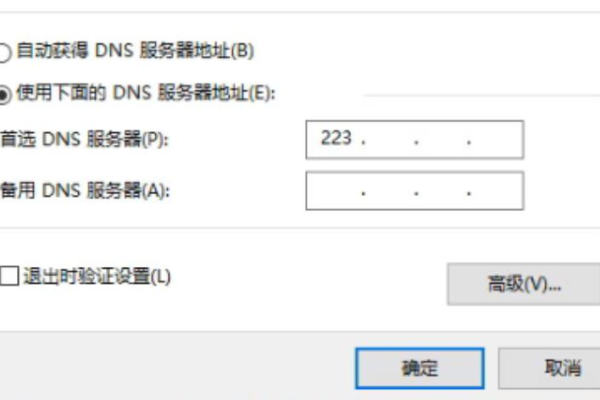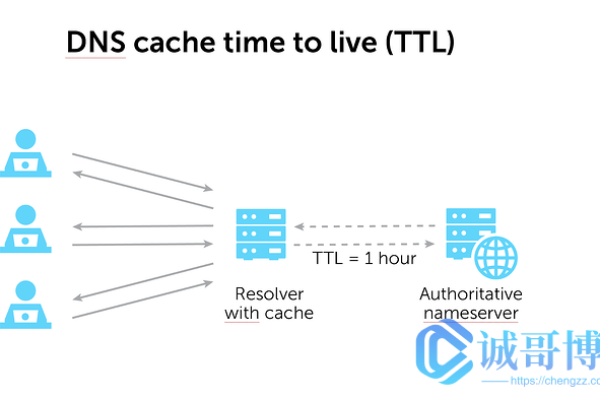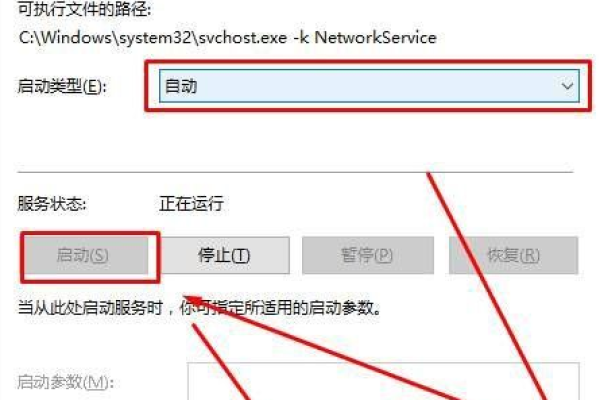DNS服务器未生效如何快速解决?
- 行业动态
- 2025-04-21
- 2
若DNS服务器未生效,可检查本地网络配置是否正确,更换公共DNS地址(如8.8.8.8或114.114.114.114),清除系统DNS缓存,并确认网络连接正常,如问题持续,建议联系网络服务提供商或检查是否存在区域服务故障。
检查网络连接状态
- 物理连接是否正常:确认网线、Wi-Fi路由器已正确连接,如果是无线网络,尝试切换为有线连接。
- 路由器重启:关闭路由器电源,等待1分钟后重新启动,可能解决临时信号问题。
- 其他设备测试:用手机或电脑连接同一网络,判断是否为单一设备问题。
更换DNS服务器地址
部分DNS服务器可能因故障或延迟导致无法响应,手动更改为公共DNS可解决问题:
- 推荐公共DNS:
- Google DNS:
8.8.8和8.4.4 - Cloudflare DNS:
1.1.1和0.0.1
- Google DNS:
- 设置方法:
- Windows:控制面板 > 网络和共享中心 > 更改适配器设置 > 右键当前网络 > 属性 > 双击“IPv4” > 手动输入DNS。
- Mac:系统偏好设置 > 网络 > 高级 > DNS > 添加新DNS服务器地址。
清除本地DNS缓存
系统或浏览器可能存储了错误的DNS记录,导致解析失败:
- Windows清除缓存:
- 按
Win+R输入cmd打开命令提示符。 - 输入命令:
ipconfig /flushdns。
- 按
- Mac清除缓存:
- 打开终端,输入:
sudo killall -HUP mDNSResponder。 - 输入密码后执行。
- 打开终端,输入:
检查防火墙或安全软件
某些防火墙或杀毒软件可能拦截DNS请求:
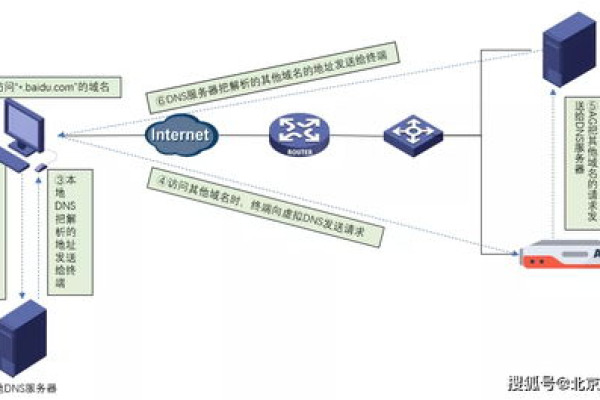
- 暂时禁用防火墙或安全软件,观察问题是否解决。
- 若问题消失,需在安全软件中将DNS服务(如
svchost.exe)设为白名单。
更新网卡驱动程序
过时的网卡驱动可能导致网络兼容性问题:
- Windows更新步骤:
- 右键“此电脑” > 管理 > 设备管理器 > 网络适配器。
- 右键网卡设备 > 更新驱动程序。
- Mac更新步骤:
前往苹果菜单 > 系统偏好设置 > 软件更新。
联系网络服务提供商(ISP)
若以上方法无效,可能是ISP的DNS服务器出现故障:
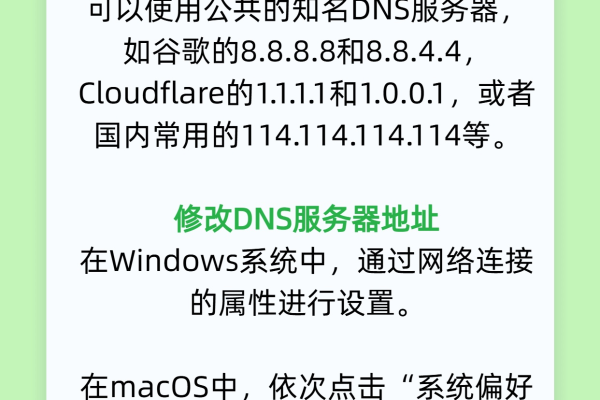
- 致电ISP客服,确认是否正在进行维护或区域性故障。
- 要求ISP提供备用DNS服务器地址。
终极解决方案:重置网络设置
当所有尝试失败时,可选择重置网络配置:
- Windows:设置 > 网络和Internet > 网络重置 > 立即重置。
- Mac:系统偏好设置 > 网络 > 选择当前网络 > 点击“-”删除 > 重新添加。
引用说明
文中提到的Google DNS和Cloudflare DNS信息来源于其官方网站:
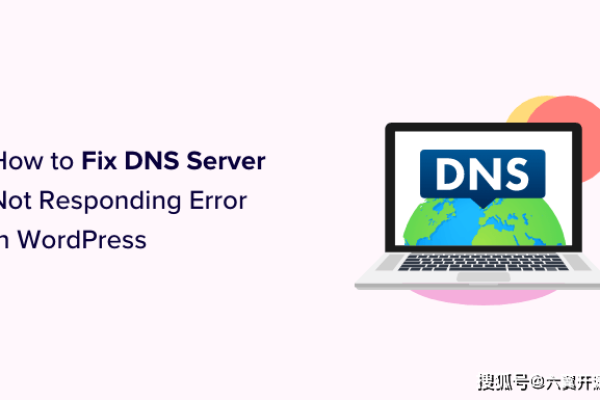
- Google Public DNS:https://developers.google.com/speed/public-dns
- Cloudflare DNS:https://1.1.1.1/dns/
如果问题仍未解决,建议联系专业技术人员或网络管理员进一步诊断。