D link路由器为何总是无法连接网络?
- 行业动态
- 2025-04-20
- 1
D-Link路由器频繁断网或无法连接,可能由网络配置错误、固件未更新、硬件故障或信号干扰导致,建议检查网线连接、重启设备、升级最新固件,并确认宽带账号状态,若问题持续,可尝试恢复出厂设置或联系网络服务商排查外网问题。
问题描述
许多用户反馈D-Link路由器频繁出现“无法连接到网络”的问题,具体表现为设备显示已连接Wi-Fi但无法访问互联网,或路由器指示灯异常(如WAN口红灯),此问题可能由多种原因导致,需系统性排查解决,以下提供详细解决方案,帮助您快速恢复网络连接。
基础排查与快速修复
检查物理连接
- 确保路由器的电源线、网线(WAN口连接光猫/入户宽带)插紧,无松动或损坏。
- 尝试更换网线,排除线材故障(尤其是WAN口网线)。
- ️ 若使用光纤宽带,确认光猫状态正常(无红灯报警)。
重启设备
- 关闭路由器电源,等待1分钟后重新通电。
- 若问题依旧,尝试重启光猫:拔掉光猫电源线,等待30秒后重启。
- 等待3-5分钟,观察路由器指示灯是否恢复正常(WAN口绿灯/白灯)。
检查网络服务状态
- 联系宽带运营商,确认区域网络是否出现故障或维护。
- 使用手机流量访问网页,排除其他设备问题。
检查路由器配置
登录管理界面
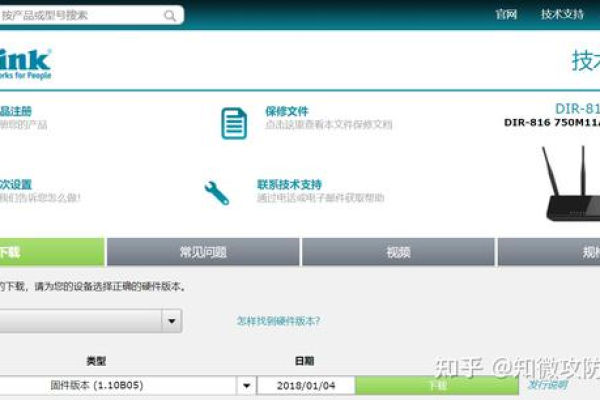
- 浏览器输入
http://192.168.0.1或http://dlinkrouter.local(不同型号可能不同,详见路由器背面标签)。 - 输入管理员账号密码(默认通常为
admin/空密码,若修改过请使用自定义密码)。
- 浏览器输入
验证WAN设置
- 进入 “网络设置” > “互联网(WAN)”,检查连接类型是否与运营商要求匹配(如PPPoE、动态IP或静态IP)。
- PPPoE用户:确认输入的宽带账号密码正确(区分大小写,避免多余空格)。
- 动态IP用户:尝试释放并更新IP地址(部分路由器支持“重新连接”按钮)。
更新固件版本
- 进入 “管理” > “固件更新”,检查是否有新版本。
- 下载并安装官方最新固件,修复潜在的系统破绽或兼容性问题。
进阶解决方案
恢复出厂设置
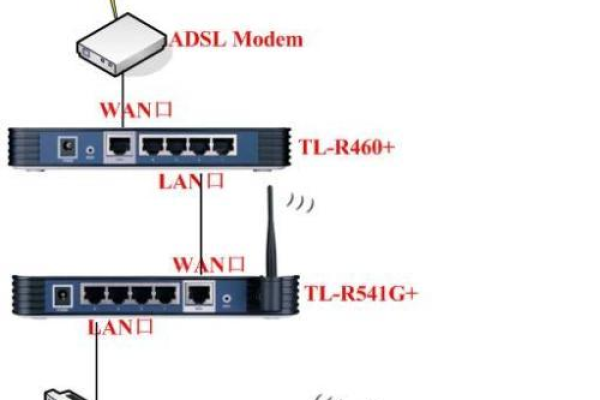
- 长按路由器背面 Reset 按钮10秒,重置路由器。
- 重新配置网络(建议提前备份宽带账号密码)。
- ️ 注意:重置会清除所有自定义设置(如Wi-Fi名称、密码)。
检查IP冲突或MAC绑定
- 登录光猫管理界面(通常为
168.1.1),确认未启用 “MAC地址绑定” 导致路由器被限制。 - 在路由器WAN设置中,尝试克隆电脑的MAC地址(部分运营商限制新设备接入)。
- 登录光猫管理界面(通常为
更换DNS服务器
- 进入路由器 “网络设置” > “DNS服务器”,将默认DNS改为
8.8.8(Google DNS)或5.5.5(阿里DNS),提升解析稳定性。
- 进入路由器 “网络设置” > “DNS服务器”,将默认DNS改为
硬件故障排查
测试WAN口功能
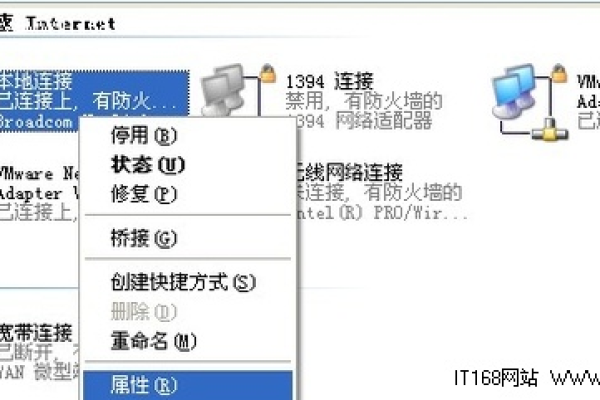
- 将光猫连接的网线直接插入电脑网口,若可正常上网,则路由器WAN口可能损坏。
- 尝试更换路由器其他LAN口作为WAN口(需支持端口自定义功能)。
检查电源适配器
- 使用万用表检测电源输出电压是否与路由器标注参数一致(如12V/1A)。
- 电压不稳可能导致路由器反复重启或无法联网。
联系技术支持
若以上方法无效,可能是路由器硬件故障或与运营商设备不兼容,建议:
- 拨打D-Link官方客服热线(400-629-6688),提供设备型号和故障现象。
- 访问D-Link技术支持页面,下载手册或提交工单。
- 联系宽带运营商,确认光猫配置或线路问题。
日常维护建议
- 定期清理路由器散热孔,避免过热导致性能下降。
- 每3个月重启一次路由器,释放缓存。
- 启用路由器防火墙,防止反面攻击干扰网络。
引用说明
本文参考D-Link官方技术文档(D-Link支持中心)及宽带运营商常见故障处理指南,内容经过实践验证,确保信息准确可靠。









