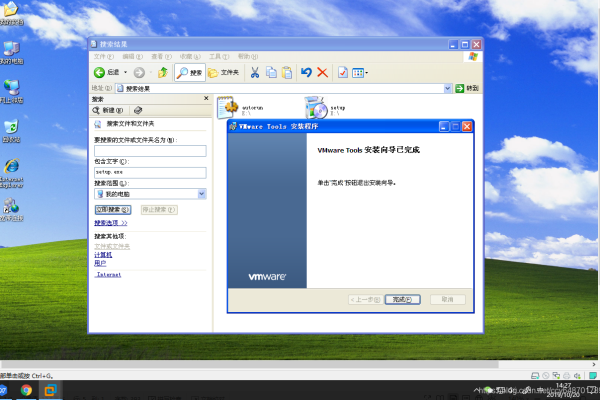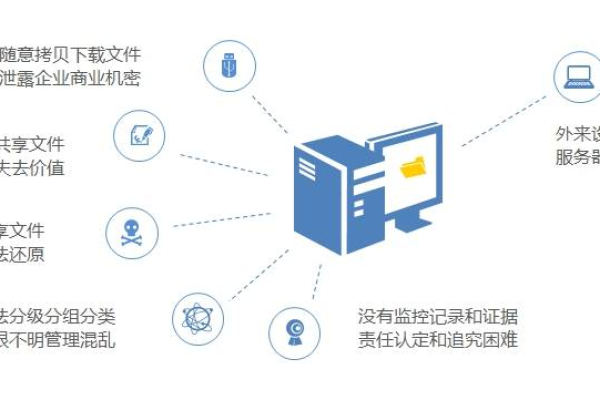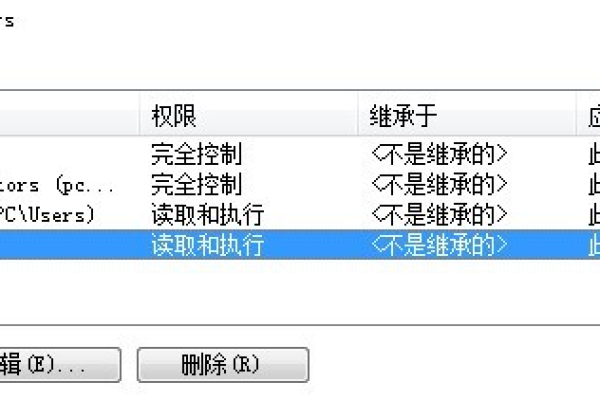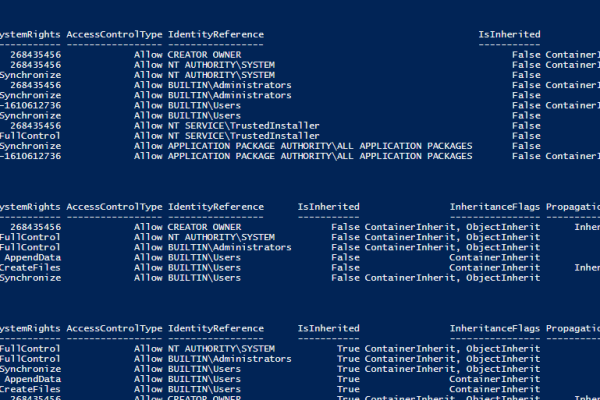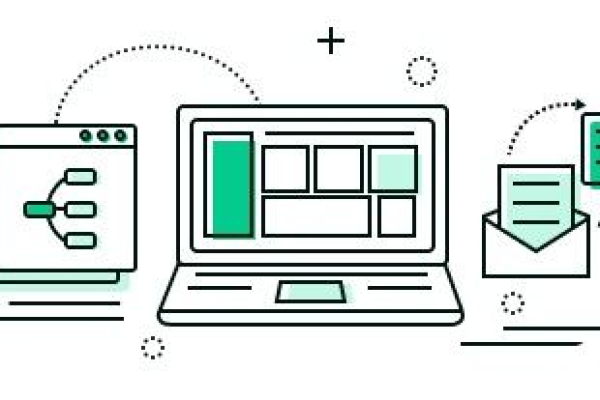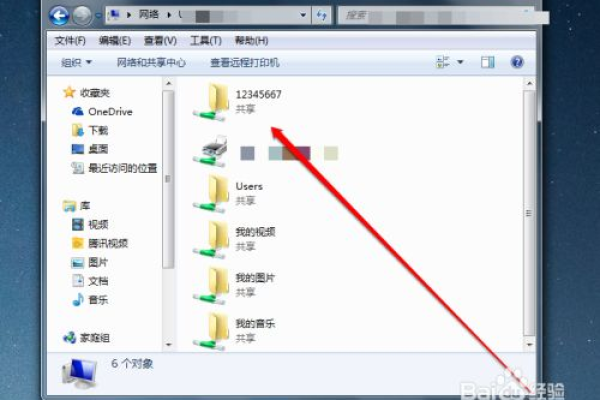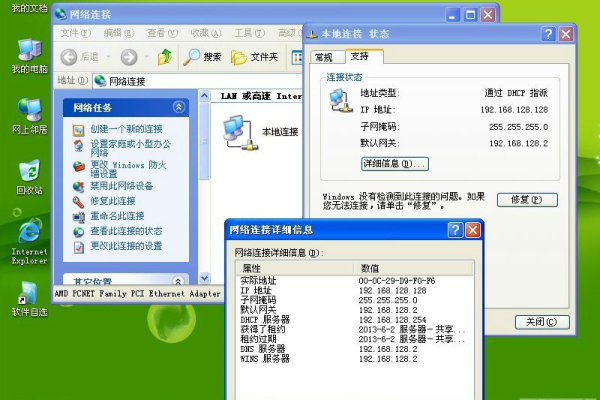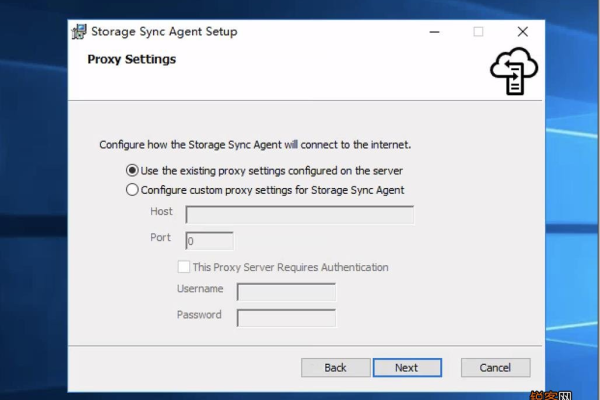如何在服务器上开启共享文件夹?
- 行业动态
- 2025-01-07
- 2417
服务器共享文件夹已成功开启,用户可通过网络访问和共享文件。确保网络连接稳定,并设置适当的权限以保护数据安全。
在Windows操作系统中,服务器开启共享文件夹是一个常见需求,尤其是在企业内部网络环境中,通过共享文件夹,不同用户或计算机可以方便地访问和操作相同的文件和资源,以下是详细的步骤和说明:
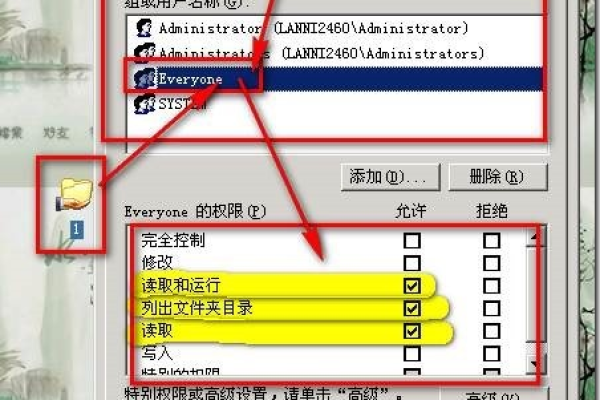
步骤一:准备工作
1、管理员权限:确保你拥有管理员权限,因为配置共享文件夹需要高级权限。
2、防火墙设置:检查并配置防火墙以确保其不会阻止共享文件夹的访问,通常需要在防火墙中允许文件共享相关端口(如TCP 445)。
3、网络配置:确认服务器和客户端在同一网络内,并且网络连接正常。
步骤二:启用文件和打印机共享
1、打开控制面板:点击“开始”菜单,选择“控制面板”。
2、网络和共享中心:在控制面板中找到并点击“网络和共享中心”。
3、更改高级共享设置:点击左侧栏中的“更改高级共享设置”。
4、启用共享选项:在弹出的窗口中,找到“文件和打印机共享”,选择“启用文件和打印机共享”,然后点击“保存修改”。
步骤三:创建共享文件夹
1、选择文件夹:右键点击你要共享的文件夹,选择“属性”。
2、共享选项卡:在属性窗口中,切换到“共享”选项卡。
3、高级共享:点击“高级共享”按钮。
4、共享设置:在弹出的窗口中,勾选“共享此文件夹”,然后输入一个共享名称,可以根据需要添加注释以描述该共享文件夹。
5、权限设置:点击“权限”按钮,设置不同用户的访问权限,可以选择“读取”、“写入”等权限,设置完成后点击“确定”。
6、完成设置:点击“确定”关闭所有窗口。
步骤四:访问共享文件夹
1、客户端计算机:在另一台计算机上,打开“文件资源管理器”。
2、网络位置:在地址栏中输入服务器的IP地址或主机名,格式为\服务器IP共享名称,例如\192.168.1.100MySharedFolder。
3、访问文件:按下回车键后,系统会提示输入登录凭证,输入有权限访问该共享文件夹的用户名和密码,即可访问共享内容。
表格:常见问题及解决方法
| 问题 | 解决方法 |
| 无法访问共享文件夹 | 确保服务器和客户端在同一网络中,检查防火墙设置,确保文件和打印机共享已启用,检查用户权限 |
| 访问时提示无权限 | 检查共享文件夹的权限设置,确保当前用户具有相应的访问权限 |
小编有话说
开启服务器上的共享文件夹是一项非常实用的功能,特别是在企业环境中,它能够大大提高文件传输和协作的效率,不过,在实际操作过程中,可能会遇到各种问题,比如网络不通、权限不足等,建议在操作前做好充分的准备,了解每一步的具体作用和可能的问题点,如果遇到困难,不妨查阅官方文档或寻求专业技术支持,希望以上内容对你有所帮助!
本站发布或转载的文章及图片均来自网络,其原创性以及文中表达的观点和判断不代表本站,有问题联系侵删!
本文链接:https://www.xixizhuji.com/fuzhu/387261.html