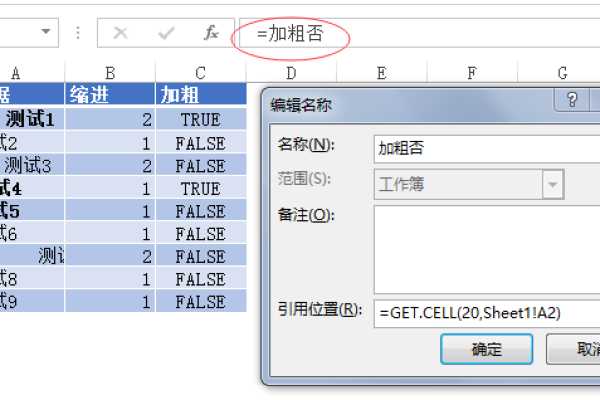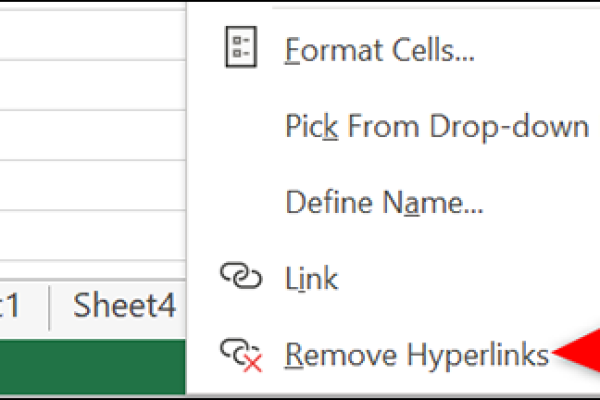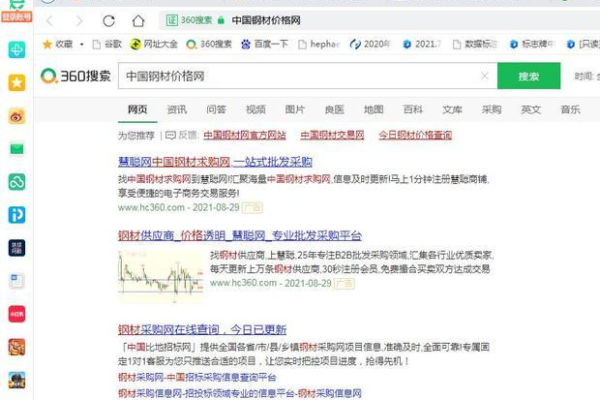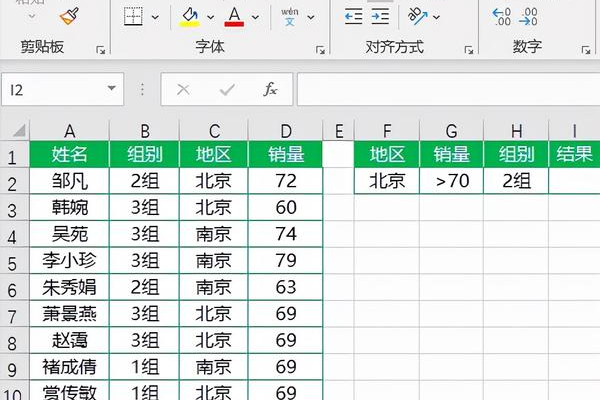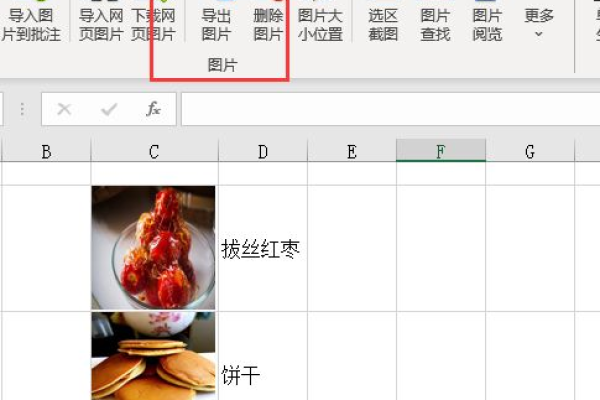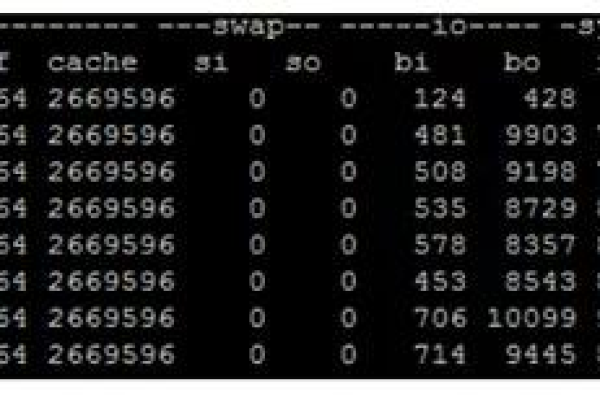如何在Excel中快速统计不重复数据?
- 行业动态
- 2025-04-17
- 2
Excel统计不重复数据可通过数据工具或函数实现,使用【删除重复项】功能直接筛选唯一值,或利用COUNTIF、SUMPRODUCT/COUNTIF组合公式计算非重复项数量,数据透视表的“非重复计数”功能也能快速统计,适用于多条件去重及动态更新的数据库分析场景。
方法1:使用“删除重复项”功能(基础版)
适用场景:快速删除重复数据,直观查看唯一值。
- 选中需要处理的数据区域(单列或多列)。
- 点击【数据】选项卡 → 选择【删除重复值】。
- 在弹出窗口中勾选需要去重的列 → 点击【确定】。
- Excel会提示保留了多少个唯一值,重复数据将被直接删除。
优点:操作简单,无需公式。
缺点:直接修改原数据,需提前备份。
方法2:公式统计不重复数量(动态计算)
适用场景:不修改原数据,仅统计唯一值数量。
推荐公式组合:
单列统计:=SUMPRODUCT(1/COUNTIF(A2:A100, A2:A100))
多列联合统计(如统计“姓名+电话”组合唯一值):=SUMPRODUCT(1/COUNTIFS(A2:A100, A2:A100, B2:B100, B2:B100))
公式解析:
COUNTIF/COUNTIFS统计每个值出现的次数。1/次数会将重复值转换为分数(如重复3次则每项为1/3),求和后结果为唯一值总数。
注意事项:
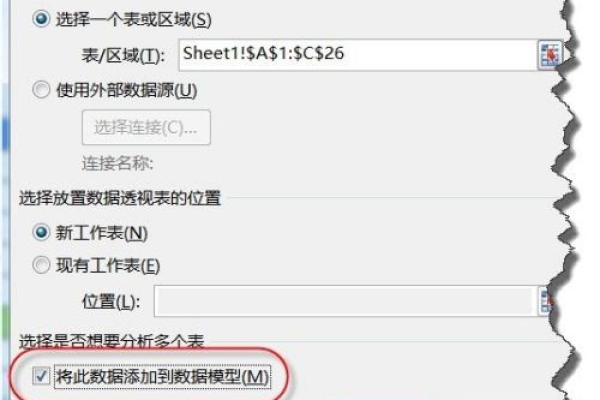
- 数据区域中不能包含空单元格,否则公式会报错。
- 若需显示具体不重复值列表,建议结合其他方法。
方法3:数据透视表(可视化统计)
适用场景:需同时查看不重复值及其分布。
- 选中数据区域 → 点击【插入】→【数据透视表】。
- 在“数据透视表字段”中,将目标字段拖入【行】区域。
- Excel会自动去重显示所有唯一值,左侧行标签即为不重复数据列表。
- 若需统计数量,可将同一字段拖入【值】区域,选择“计数”。
优点:可动态更新,支持筛选和排序。
进阶技巧:使用“数据模型”勾选(Excel 2013及以上)可支持更大数据量。
方法4:Power Query(自动化去重)
适用场景:处理海量数据或需要定期更新的场景。
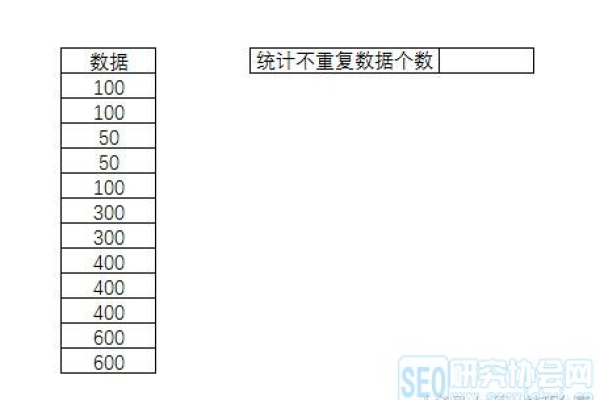
- 选中数据区域 → 点击【数据】→【从表格/区域】→ 创建查询。
- 在Power Query编辑器中,选择目标列 → 点击【主页】→【删除行】→【删除重复项】。
- 点击【关闭并上载】,结果将输出到新工作表。
优势:
- 处理百万级数据流畅。
- 数据源更新后,右键刷新即可同步结果。
- 支持复杂去重逻辑(如多列组合去重)。
方法5:高级筛选(输出到新位置)
适用场景:需将不重复值提取到指定区域。
- 点击【数据】→【排序和筛选】→【高级】。
- 选择“将筛选结果复制到其他位置”。
- 勾选“选择不重复的记录” → 设置“复制到”的目标单元格 → 点击【确定】。
特点:可快速生成静态不重复列表,适合一次性处理。
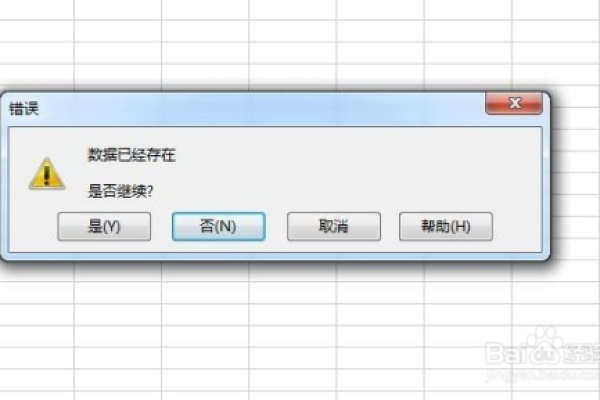
常见问题
统计结果错误?
- 检查数据中是否有空格、隐藏字符或格式不一致。
- 使用
TRIM()和CLEAN()函数清理数据。
哪种方法最快?
- 小数据量:公式或删除重复项。
- 大数据量:Power Query或数据透视表。
最佳实践建议
- 数据预处理:去重前统一文本格式(如大小写、空格),避免因格式差异导致统计偏差。
- 动态更新:优先使用Power Query或数据透视表,便于后续维护。
- 版本兼容:低版本Excel(如2007)若无法使用Power Query,可用“高级筛选+公式”替代。
引用说明
本文方法参考自Microsoft官方文档及Excel技术社区(如Contextures、ExcelJet)的实践案例,确保内容的准确性和权威性。