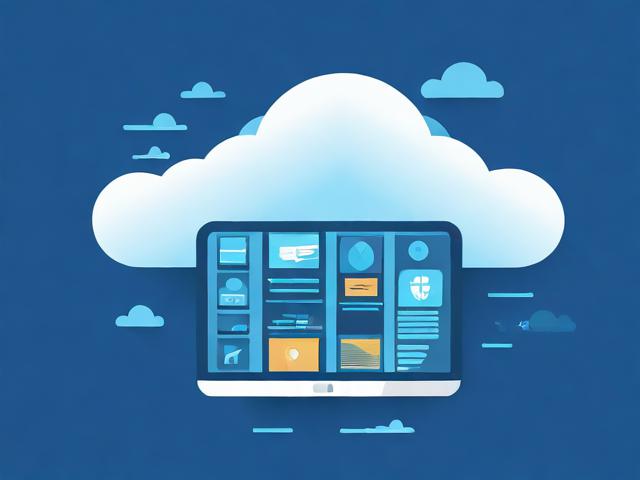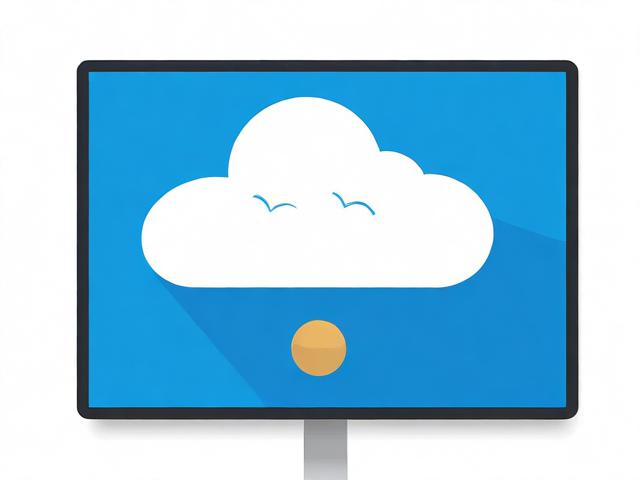access怎么样mdf文件附加到本地的数据库中
- 行业动态
- 2025-02-16
- 5
将MDF文件附加到本地的数据库中,通常指的是在SQL Server环境中进行的操作,以下是详细的步骤:
1、使用SQL Server Management Studio (SSMS)
打开SSMS并连接到SQL Server实例:启动SSMS,输入服务器名称、登录凭证等信息,连接到目标数据库服务器。
选择“附加”选项:在对象资源管理器中,右键点击“数据库”节点,然后选择“附加”选项,这将打开“附加数据库”对话框。
添加MDF文件:在“附加数据库”对话框中,点击“添加”按钮,浏览到MDF文件所在的目录,并选择该文件,确保选中的MDF文件是你想要附加的数据库文件。
检查文件路径和文件名:在对话框中,确保MDF文件和相关的LDF文件(日志文件)路径正确,如果日志文件路径有变动,点击“…”按钮更改路径。
点击确定完成附加:确认所有设置正确后,点击“确定”按钮,SQL Server将尝试附加MDF文件并重建数据库,如果操作成功,数据库将出现在对象资源管理器的数据库节点下。
2、使用T-SQL脚本
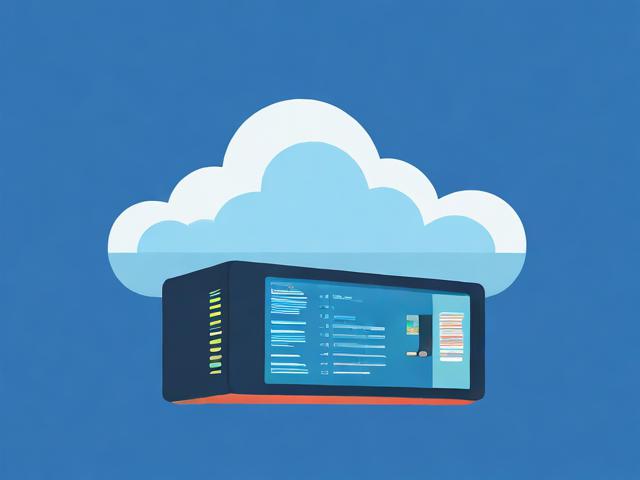
准备T-SQL脚本:使用T-SQL脚本附加MDF文件是一种更灵活的方法,特别是在自动化脚本或需要批量处理多个数据库时,以下是一个基本的T-SQL脚本示例:
USE master;
GO
CREATE DATABASE [YourDatabaseName]
ON (FILENAME = N'C:PathToYourDatabase.mdf'),
(FILENAME = N'C:PathToYourDatabase_log.ldf')
FOR ATTACH;
GO在这个脚本中,将[YourDatabaseName]替换为你想要附加的数据库的名称,将C:PathToYourDatabase.mdf和C:PathToYourDatabase_log.ldf分别替换为你的MDF文件和LDF文件的实际路径。
执行T-SQL脚本:在SSMS中打开一个新的查询窗口,将准备好的T-SQL脚本粘贴进去,然后执行脚本,确保文件路径和数据库名称正确。
验证数据库附加:执行完脚本后,刷新对象资源管理器中的数据库节点,检查新附加的数据库是否出现在列表中。
3、检查文件路径
确认MDF和LDF文件的路径:附加MDF文件时,正确的文件路径是关键,确保你指定的文件路径是SQL Server服务能够访问的,如果文件在网络共享上,确保SQL Server服务账户有访问权限。
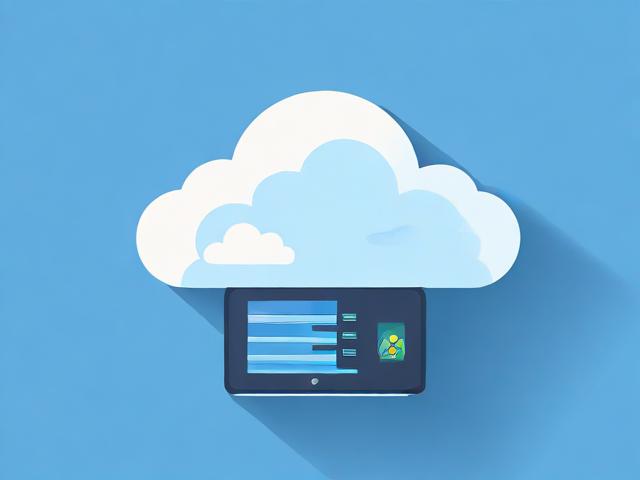
文件权限设置:检查MDF和LDF文件的权限,确保SQL Server服务账户具有读取和写入权限,你可以右键点击文件,选择“属性”,在“安全”选项卡中查看和设置权限。
避免路径冲突:如果目标服务器上已经存在同名的数据库文件,可能会导致冲突,在这种情况下,你需要移动或重命名现有文件,或者选择不同的目标路径。
4、附加后的数据库维护
数据库一致性检查:附加数据库后,建议运行数据库一致性检查(DBCC CHECKDB)以确保数据库没有损坏,执行以下命令:
DBCC CHECKDB('YourDatabaseName');
GO将YourDatabaseName替换为你附加的数据库的名称。
更新统计信息和重建索引:为了优化数据库性能,附加后可以更新统计信息和重建索引,以下是相关命令:

USE YourDatabaseName;
GO
EXEC sp_updatestats;
GO
ALTER INDEX ALL ON YourTableName REBUILD;
GO将YourDatabaseName替换为你附加的数据库的名称,将YourTableName替换为需要重建索引的表的名称。
设置数据库选项:根据需要,设置数据库选项,如恢复模式、自动增长设置等,以下是一些示例:
ALTER DATABASE YourDatabaseName
SET RECOVERY FULL;
GO
ALTER DATABASE YourDatabaseName
MODIFY FILE (NAME = 'YourFileName', FILEGROWTH = 10MB);
GO将YourDatabaseName替换为你附加的数据库的名称,将YourFileName替换为需要修改的文件名。
通过以上步骤,您可以成功地将MDF文件附加到本地的SQL Server数据库中,在操作过程中,请务必注意文件路径的正确性、文件权限的设置以及附加后的数据库维护工作,以确保数据库的稳定性和性能。