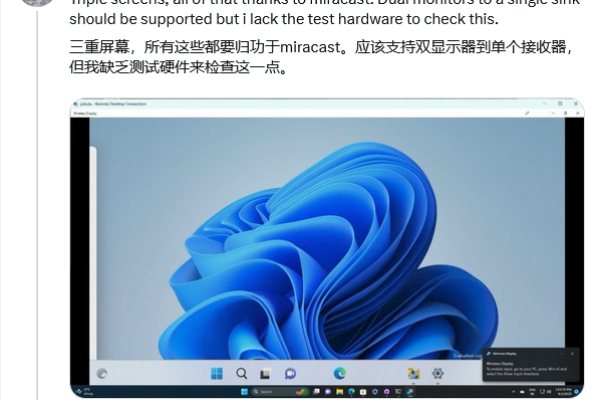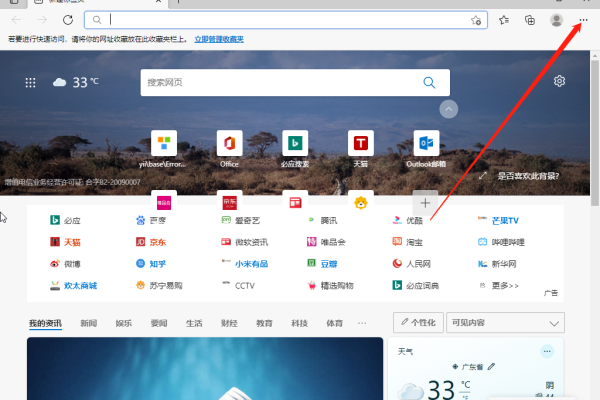在 Windows 11 上打开 Webp 图像的 4 种快速方法「webp怎么打开」
- 行业动态
- 2023-11-13
- 3
在Windows 11上打开Webp图像的4种快速方法
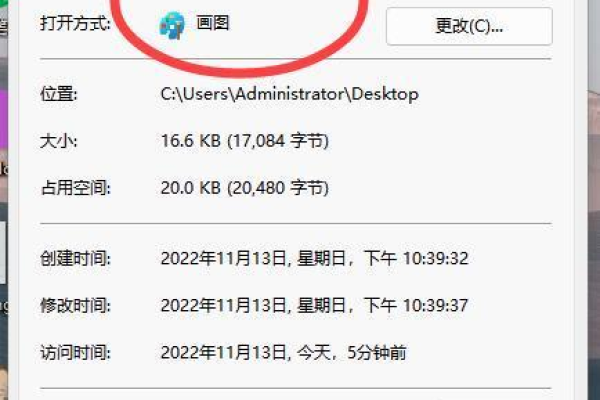
WebP是一种现代的图像格式,它提供了无损和有损压缩,以减小文件大小并提高加载速度,由于其相对较新,许多用户可能不知道如何在Windows 11上打开WebP图像,以下是四种在Windows 11上打开WebP图像的快速方法:
1. 使用默认的图片查看器
Windows 11自带了一个名为“照片”的图片查看器,它可以打开各种常见的图像格式,包括WebP,要使用“照片”打开WebP图像,请按照以下步骤操作:
a. 找到您要打开的WebP图像文件。
b. 右键单击该文件,然后从弹出菜单中选择“打开方式”。
c. 在“打开方式”窗口中,向下滚动并选择“照片”。
d. 点击“确定”,照片应用将打开并显示WebP图像。
2. 使用在线转换工具
如果您没有安装任何支持WebP格式的图像查看器,您可以使用在线转换工具将WebP图像转换为其他常见的图像格式,如JPEG或PNG,有许多免费的在线WebP转换工具可供选择,例如Convertio、Online-Convert等,要使用这些工具,请按照以下步骤操作:
a. 访问在线WebP转换工具的网站。
b. 点击“选择文件”按钮,然后从您的计算机中选择要转换的WebP图像。
c. 选择要将WebP图像转换为的目标格式(例如JPEG或PNG)。
d. 点击“转换”按钮,等待转换完成。
e. 下载转换后的图像文件,然后使用您喜欢的图像查看器打开它。
3. 安装第三方图像查看器
有许多第三方图像查看器支持WebP格式,例如IrfanView、XnView等,要使用这些应用程序打开WebP图像,请按照以下步骤操作:
a. 访问您选择的WebP图像查看器的官方网站。
b. 下载并安装应用程序。
c. 找到您要打开的WebP图像文件。
d. 双击该文件,应用程序将打开并显示WebP图像。
4. 更改文件关联设置
如果您已经安装了支持WebP格式的图像查看器,但仍然无法直接打开WebP图像,您可能需要更改文件关联设置,以下是如何更改Windows 11上的文件关联设置的方法:
a. 右键单击一个WebP图像文件。
b. 从弹出菜单中选择“属性”。
c. 转到“常规”选项卡,然后点击“更改”按钮。
d. 在“打开方式”窗口中,向下滚动并选择您想要使用的WebP图像查看器(如果它不在列表中,请单击“浏览”以查找它)。
e. 点击“确定”,然后再次点击“确定”以关闭属性窗口,当您双击WebP图像时,所选的WebP图像查看器应该会自动打开它。
以上是四种在Windows 11上打开WebP图像的快速方法,您可以根据需要选择合适的方法来查看和编辑WebP图像。
相关问题与解答:
问题1:为什么Windows 11自带的图片查看器不支持WebP格式?
答:Windows 11自带的图片查看器主要支持常见的图像格式,如JPEG、PNG、GIF等,虽然它可能在未来的版本中添加对更多格式的支持,但目前尚不支持WebP格式,您需要使用其他方法来打开WebP图像。
问题2:在线转换工具是否安全?我担心我的文件会被泄露。
答:在线转换工具的安全性取决于您选择的工具,建议您选择一个知名且信誉良好的在线转换工具,以确保您的文件安全,在使用在线转换工具时,请确保您的网络连接是安全的(例如使用HTTPS),并在完成转换后立即删除您的原始WebP文件。
问题3:我可以在Mac上使用哪些方法打开WebP图像?
答:在Mac上打开WebP图像的方法与在Windows上类似,您可以使用默认的图片查看器(预览)打开WebP图像,或者使用支持WebP格式的第三方应用程序(如IrfanView、XnView等)或在线转换工具,您还可以更改Mac上的文件关联设置,以便在双击WebP图像时自动使用所选的应用程序打开它。
本站发布或转载的文章及图片均来自网络,其原创性以及文中表达的观点和判断不代表本站,有问题联系侵删!
本文链接:http://www.xixizhuji.com/fuzhu/383528.html