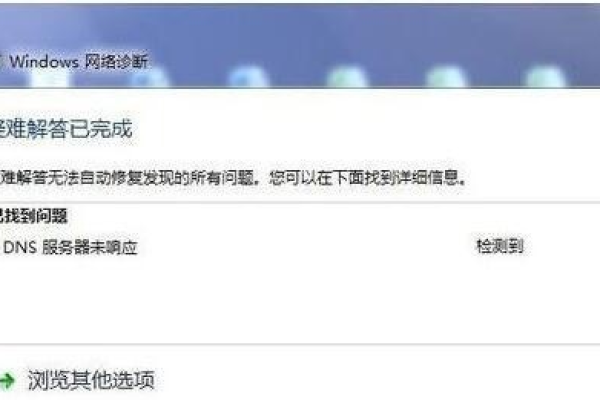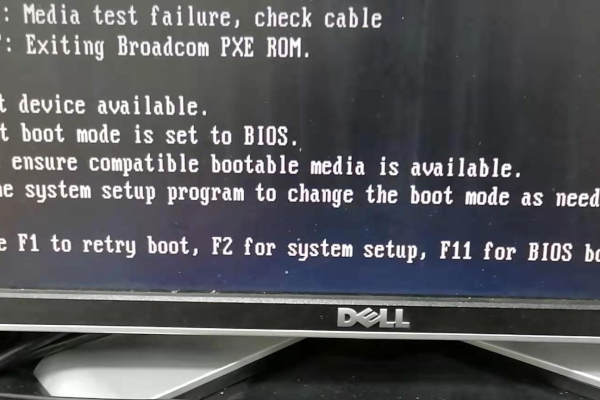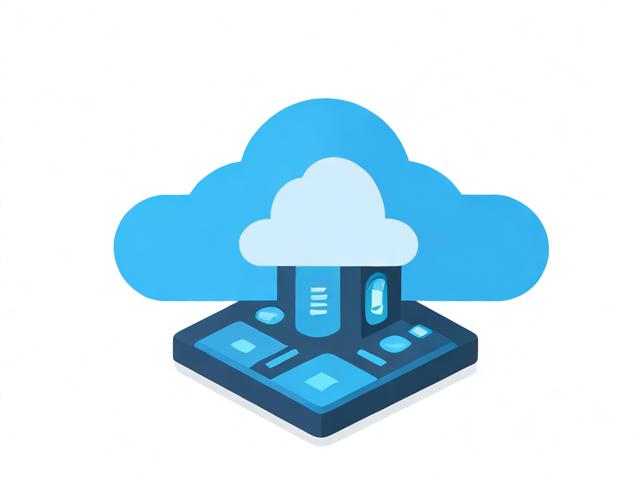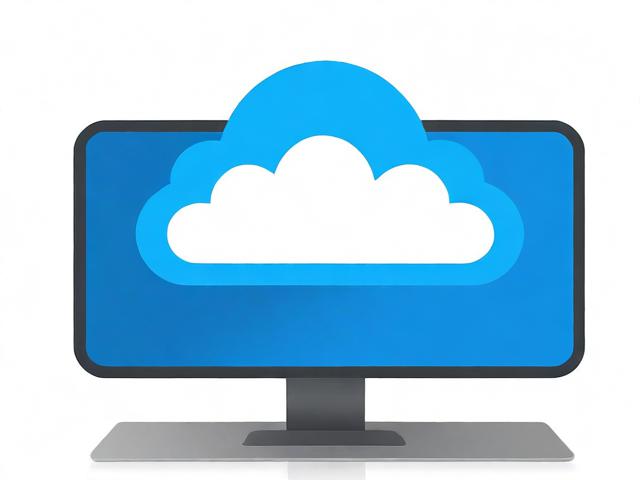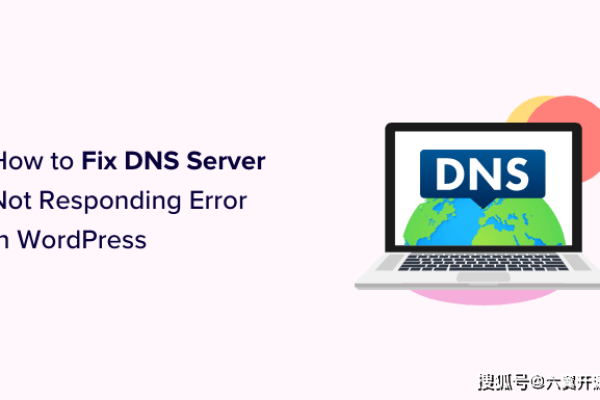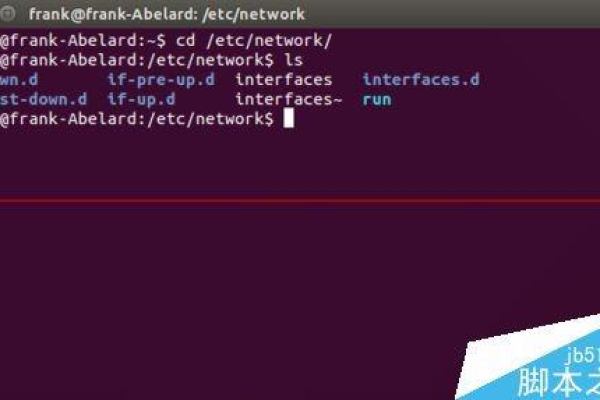DNS服务器未响应怎么办?3种方法快速解决无法上网问题
- 行业动态
- 2025-04-15
- 2
DNS服务器未响应时,先检查网络连接是否正常;尝试更换公共DNS(如8.8.8.8或114.114.114.114);重启路由器或调制解调器;禁用防火墙或杀毒软件临时测试;在命令提示符中输入ipconfig/flushdns刷新DNS缓存;若问题持续,联系网络服务商或检查网卡驱动是否异常。
DNS服务器未响应的常见原因与解决方法
当设备提示“DNS服务器未响应”时,通常意味着当前网络无法通过域名解析服务(DNS)将网址转换为IP地址,导致网页无法访问,以下是可能的原因及详细解决步骤:
检查网络基础连接
确认物理连接正常
- 有线网络:检查网线是否松动或损坏,重新插拔网线。
- 无线网络:确保设备连接到正确的Wi-Fi,重启路由器或调整位置以增强信号。
- 手机热点测试:尝试通过手机热点连接,确认是否为原网络问题。
重启设备与路由器
关闭电脑、路由器、光猫,等待1分钟后依次重启,此操作可清除临时缓存,修复多数网络冲突。
修改DNS服务器地址
如果默认DNS服务器故障,可手动更改为公共DNS:
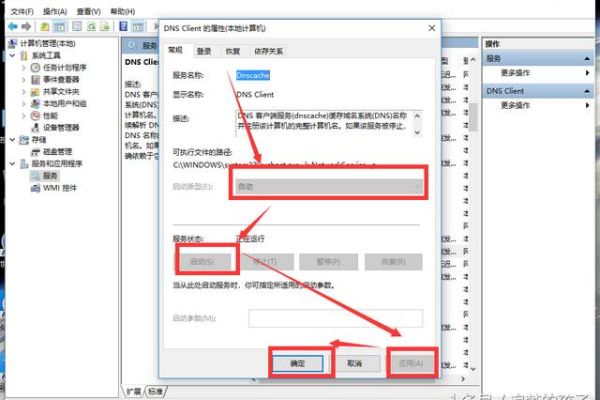
- 推荐DNS地址
- 谷歌DNS:
8.8.8和8.4.4 - 阿里DNS:
5.5.5和6.6.6
- 谷歌DNS:
操作步骤(以Windows为例):
- 打开“控制面板” → “网络和Internet” → “网络和共享中心”。
- 点击当前网络连接 → 选择“属性” → 双击“Internet协议版本4(TCP/IPv4)”。
- 勾选“使用下面的DNS服务器地址”,填入首选和备用DNS,点击保存。
清除本地DNS缓存
系统DNS缓存可能因错误记录导致解析失败,需手动清理:
Windows系统
- 按
Win + R输入cmd打开命令提示符。 - 输入
ipconfig /flushdns后回车,提示“已成功刷新DNS缓存”即完成。
- 按
Mac系统
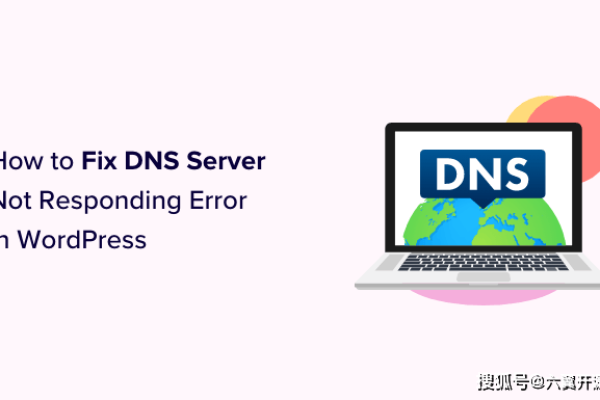
- 打开终端(Terminal),输入
sudo killall -HUP mDNSResponder。 - 输入管理员密码后,缓存自动清除。
- 打开终端(Terminal),输入
检查防火墙与安全软件
部分防火墙或杀毒软件可能误拦截DNS请求:
- 暂时关闭防火墙(Windows Defender/第三方安全软件)。
- 若问题解决,在防火墙设置中添加例外规则,允许DNS服务(端口53)。
- 避免使用多个安全软件,防止冲突。
排查路由器问题
- 重启路由器:长按电源键10秒断电,等待1分钟后重新启动。
- 恢复出厂设置:若多次重启无效,用牙签按住路由器背面Reset孔(5-10秒),重置后重新配置网络。
- 更新固件:登录路由器管理页面(如
168.1.1),检查是否有新版本固件可升级。
联系网络服务提供商(ISP)
若以上方法均无效,可能是ISP的DNS服务器出现故障:
- 拨打运营商客服电话(如电信10000、联通10010),反馈“DNS解析失败”。
- 要求客服刷新端口或提供备用DNS地址。
- 若长期存在问题,考虑更换更稳定的第三方DNS(如Cloudflare的
1.1.1)。
其他高级排查方法
- 禁用IPv6协议
部分网络可能存在IPv6兼容性问题,在网卡属性中取消勾选“Internet协议版本6(TCP/IPv6)”。
- 更新网卡驱动
打开“设备管理器” → 右键网卡设备 → 选择“更新驱动程序”。
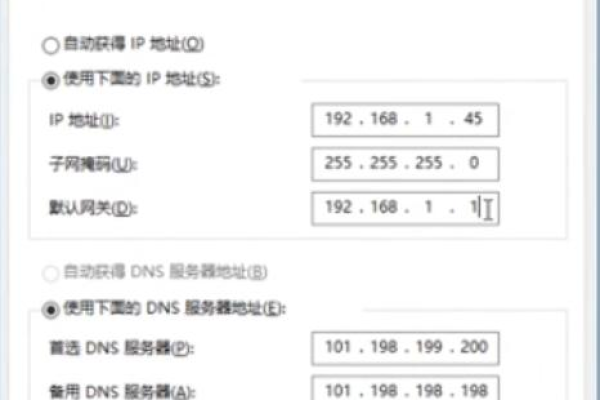
- 使用网络诊断工具
Windows内置的“网络疑难解答”可自动检测DNS问题并尝试修复。
何时需要专业帮助?
如果个人操作后问题仍未解决,可能存在硬件损坏、系统文件丢失或复杂网络配置错误,建议:
- 联系电脑维修人员检查网卡或系统。
- 企业用户可联系IT部门或网络工程师排查内部服务器设置。
引用说明
本文方法参考自微软官方支持文档、谷歌公共DNS技术指南及阿里云故障排查手册,具体网络配置可能因设备型号或系统版本略有差异,操作前建议备份重要数据。