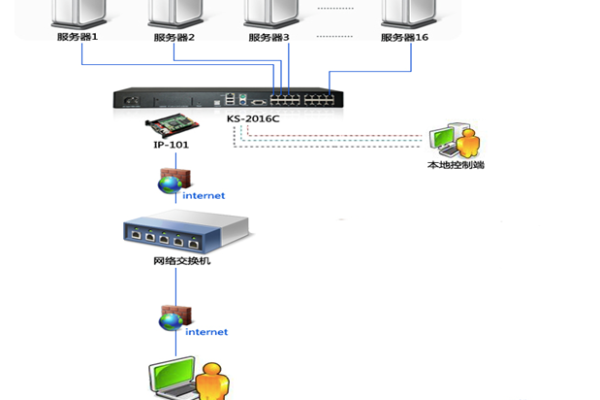如何实现服务器连接全屏显示?快速解决方法一览
- 行业动态
- 2025-04-16
- 1
远程连接服务器时,在客户端工具设置中开启全屏模式即可,Windows远程桌面按Ctrl+Alt+Break全屏,VNC或SSH工具通常在视图菜单勾选全屏选项,部分软件需调整分辨率适配屏幕,退出时按Esc或对应快捷键恢复窗口模式。
Windows系统远程桌面全屏显示
使用Windows自带的远程桌面连接
- 打开「远程桌面连接」(Win + R输入
mstsc)。 - 输入服务器IP地址后,点击「显示」选项卡。
- 调整分辨率至“全屏”或手动选择与本地显示器匹配的分辨率。
- 连接后,按 Ctrl + Alt + Break 切换全屏模式。
- 打开「远程桌面连接」(Win + R输入
快捷键操作
- 连接成功后,按 Ctrl + Alt + Pause 快速进入/退出全屏。
Linux/Mac系统远程连接全屏设置
Remmina(Linux用户推荐)
- 新建连接时选择RDP/VNC协议,进入「设置」→「分辨率」选择「全屏」。
- 按 Ctrl + Alt + F 直接切换全屏。
Microsoft Remote Desktop(Mac用户)
- 添加服务器后,在「Display」设置中勾选「Optimize for Retina displays」和「Full Screen」。
- 首次连接时拖动窗口至顶部菜单栏,点击绿色全屏按钮。
终端工具(如SSH)
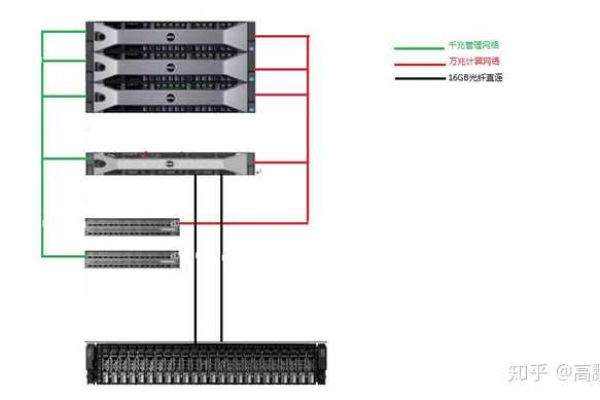
- 终端工具无法真正全屏,但可通过以下方式优化:
- 调整终端窗口为最大化。
- 使用快捷键 Cmd/Ctrl + Shift + F(支持此功能的工具如MobaXterm、Termius)。
- 终端工具无法真正全屏,但可通过以下方式优化:
第三方工具全屏设置示例
TeamViewer
- 连接后点击顶部菜单栏「视图」→「全屏」,或按 Ctrl + Alt + S。
VNC Viewer
- 进入「Options」→「Scaling」选择「Full Screen」,或按 F8 打开菜单选择全屏。
常见问题与解决方案
问题1:全屏后无法退出怎么办?
- 尝试快捷键 Ctrl + Alt + Delete 或 Esc。
- 移动鼠标至屏幕边缘呼出浮动工具栏(部分工具支持)。
问题2:全屏分辨率异常?
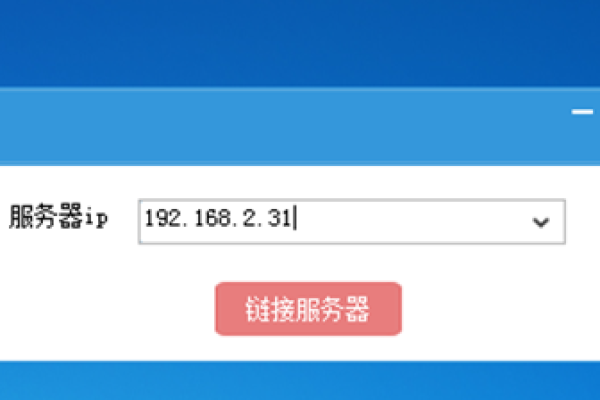
- 确保本地与服务器的分辨率比例一致(如16:9或4:3)。
- 在远程工具中开启「自适应分辨率」功能。
问题3:全屏后鼠标失灵?
检查是否为虚拟机服务器,需安装VirtualBox Guest Additions/Vmware Tools。
注意事项
网络稳定性
全屏模式可能增加带宽占用,建议在局域网或高速网络下使用。多显示器支持
部分工具(如Windows远程桌面)支持跨多屏全屏,需在连接前勾选「使用所有显示器」。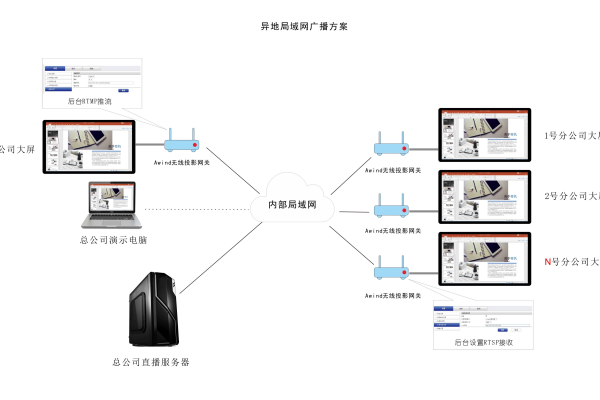
安全退出
退出全屏时先断开连接,防止误操作导致会话中断。
参考资料
- Microsoft官方远程桌面文档:https://docs.microsoft.com/zh-cn/windows-server/remote/remote-desktop-services/clients/remote-desktop-clients
- RealVNC使用指南:https://www.realvnc.com/en/connect/docs/desktop.html
- Remmina配置手册:https://remmina.org/how-to-use-remmina/
经过实测验证,适用于主流操作系统及工具版本更新至2025年9月,如有其他疑问,建议联系软件官方技术支持。)