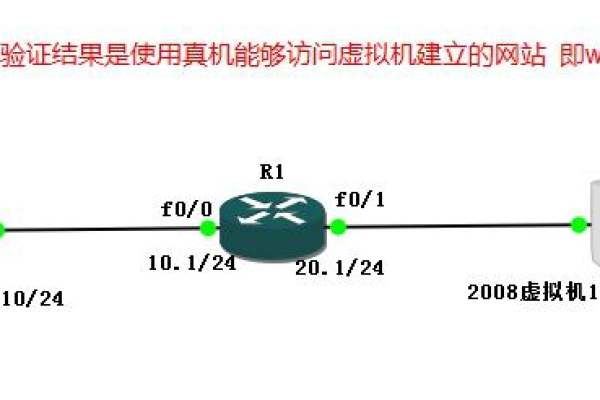如何正确设置路由器并快速连接网络?
- 行业动态
- 2025-04-16
- 2
连接路由器需先用网线将光猫与路由器WAN口连接并接通电源,进入手机/电脑浏览器,输入路由器背面标注的管理地址(如192.168.1.1),登录后选择上网方式(通常自动获取IP或输入宽带账号密码),设置WiFi名称和密码即可,完成后重启设备即可联网。
详细分步指南
在家庭或办公网络中,正确连接和设置路由器是确保互联网稳定运行的关键,以下是一份详细的指南,帮助您完成从物理连接到网络配置的全过程。
连接前的准备工作
确认设备齐全
- 路由器(确保支持当前网络类型,如光纤、ADSL等)
- 网线(至少包含1根入户网线、1根连接电脑的网线)
- 电源适配器
- 运营商提供的账号信息(如宽带账号、密码,适用于PPPoE拨号方式)
检查设备状态
- 确认光猫/调制解调器已通电并与运营商的网络正常连接。
- 路由器指示灯正常(电源灯常亮,WAN口灯未亮为待连接状态)。
路由器与设备的物理连接
连接光猫与路由器
- 将入户网线一端插入光猫的LAN口(通常标注为“网口1”或“Internet”),另一端接入路由器的WAN口(通常为蓝色接口)。
- 若使用光纤直接入户,需确保光猫已由运营商调试完成。
连接电脑/手机与路由器
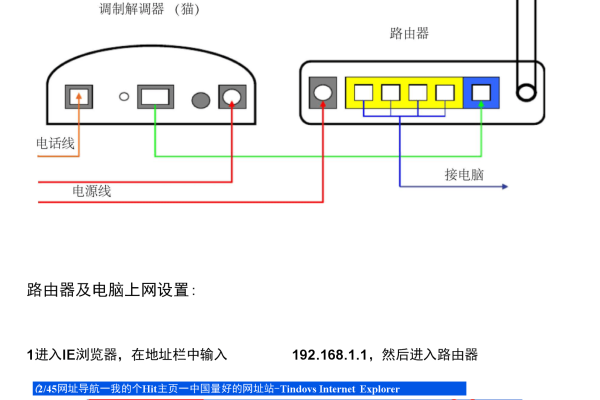
- 有线连接:用网线将电脑与路由器的LAN口(黄色接口)相连。
- 无线连接:打开设备的Wi-Fi功能,搜索路由器出厂默认的无线名称(SSID),名称通常标注在路由器背面标签上。
登录路由器管理界面
获取登录信息
- 查看路由器背面标签,获取管理地址(如
168.1.1或tplinkwifi.net)、默认用户名和密码(通常为admin)。
- 查看路由器背面标签,获取管理地址(如
访问管理页面
- 打开浏览器,在地址栏输入管理地址,按回车进入登录界面。
- 输入默认用户名和密码,点击“登录”。
(首次登录后请立即修改默认密码以提升安全性)
配置路由器上网参数
选择上网方式
路由器通常支持三种上网方式,需根据运营商提供的信息选择:- 动态IP(DHCP):光猫已拨号时选择此模式,路由器自动获取IP。
- 静态IP:需手动填写运营商提供的IP地址、子网掩码、网关和DNS。
- PPPoE拨号:输入宽带账号和密码(适用于光猫未拨号的情况)。
设置无线网络
- 无线名称(SSID):自定义Wi-Fi名称(建议避免特殊字符)。
- 无线密码:设置为WPA2/WPA3加密,密码长度至少8位(含字母、数字、符号)。
- 频段选择:双频路由器需分别设置2.4GHz(覆盖广)和5GHz(速度快)。
保存并重启路由器
完成配置后,点击“保存”按钮,等待路由器自动重启(约1分钟)。
验证网络连接
有线设备测试
电脑连接LAN口后,打开浏览器访问任意网站(如百度),确认可正常访问。
无线设备测试
手机/平板连接新设置的Wi-Fi,打开应用或网页测试网络稳定性。
常见问题与解决方法
无法登录管理界面

- 检查网线是否插紧,或尝试更换浏览器/清除缓存。
- 确认输入的IP地址是否为路由器实际管理地址。
Wi-Fi信号弱
- 将路由器放置在开阔位置,远离金属物体或微波炉等干扰源。
- 启用路由器的“信号增强”功能(部分型号支持)。
IP地址冲突
- 进入路由器管理界面,修改LAN口IP为
168.2.1(避免与光猫IP段重复)。
- 进入路由器管理界面,修改LAN口IP为
注意事项
- 定期更新路由器固件,修复破绽并提升性能。
- 若使用Mesh组网或多台路由器,需配置为“桥接模式”避免IP冲突。
- 重要设备(如监控摄像头)建议分配静态IP,防止断连。
引用说明
本文参考了华为、TP-Link、小米等品牌路由器的官方配置指南,并依据RFC 4632(子网划分标准)及IEEE 802.11无线网络协议进行内容验证。