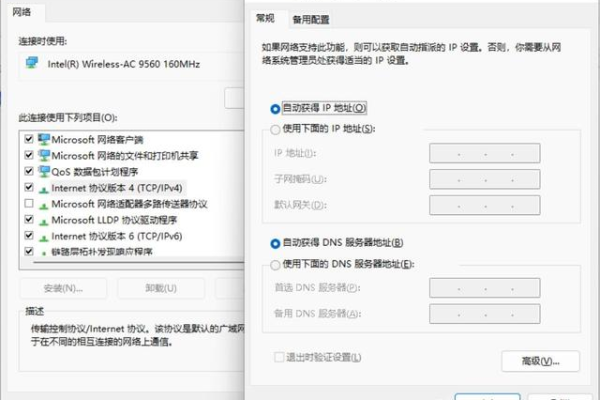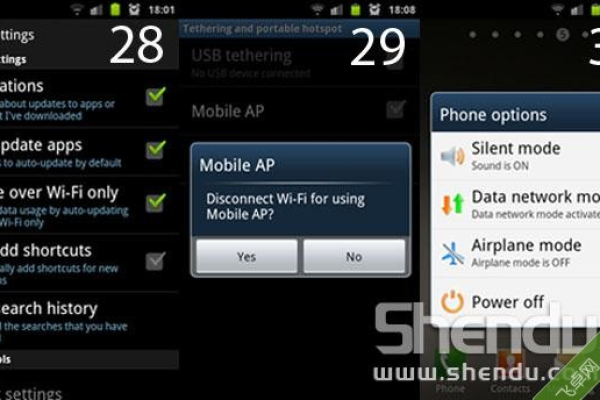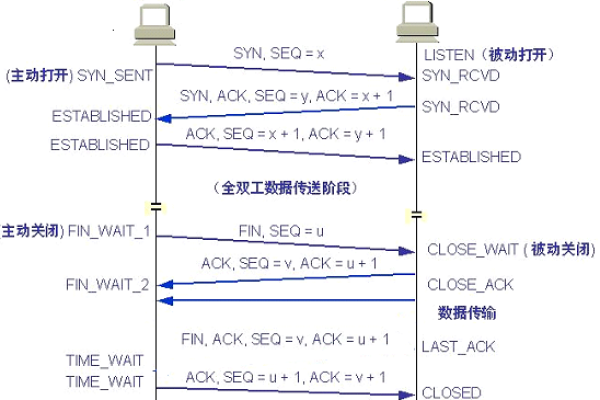DNS服务出现故障怎么办?快速修复DNS问题的有效方法教程
- 行业动态
- 2025-04-15
- 2
修复DNS服务可先检查网络连接是否正常,尝试刷新本地DNS缓存(命令:ipconfig/flushdns),若无效,手动更换公共DNS服务器(如8.8.8.8或114.114.114.114),检查路由器设置或联系网络运营商,若问题持续,可能是防火墙拦截或系统配置错误,需进一步排查修复。
当您访问网站时遇到“无法找到服务器”或“DNS服务不可用”等提示,通常意味着DNS(域名系统)出现了问题,DNS负责将域名(如www.example.com)转换为IP地址,是互联网正常运作的核心组件之一,以下是修复DNS服务的详细方法,适用于大多数常见场景:
第一步:检查网络连接
- 确认网络连通性
确保设备已连接到互联网,尝试访问其他网站或使用其他在线服务(如视频、社交媒体),确认是否为DNS问题而非整体断网。 - 重启路由器/调制解调器
断开路由器电源30秒后重新连接,可能解决临时性的DNS解析故障。
第二步:尝试更换DNS服务器
如果默认DNS服务器(通常由网络运营商提供)出现故障,可手动切换至更稳定的公共DNS:
- Windows系统
- 打开“控制面板” > “网络和共享中心” > 当前连接的网络 > “属性” > “Internet协议版本4 (TCP/IPv4)”
- 选择“使用以下DNS服务器地址”,输入:
首选DNS:8.8.8.8(Google DNS)
备用DNS:1.1.1.1(Cloudflare DNS)
- Mac系统
- 打开“系统偏好设置” > “网络” > 当前连接的网络 > “高级” > “DNS”
- 点击“+”添加新的DNS服务器地址(同上)。
- 路由器设置
登录路由器管理页面(通常地址为192.168.1.1),在“WAN设置”或“DNS服务器”中修改全局DNS。
第三步:清除本地DNS缓存
操作系统和浏览器可能存储了错误的DNS记录,需手动清除:
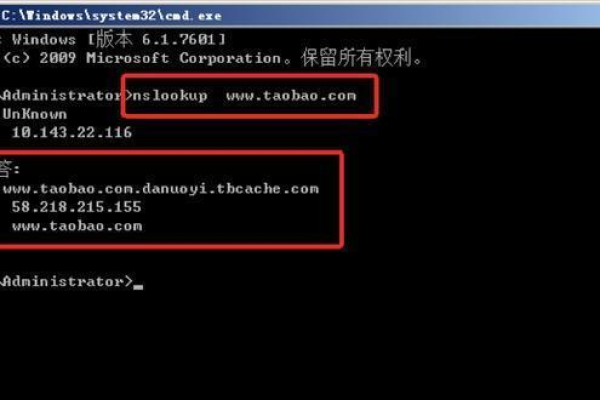
- Windows
以管理员身份运行命令提示符,输入:ipconfig /flushdns - Mac
打开终端,输入:sudo killall -HUP mDNSResponder - 浏览器缓存
在Chrome/Firefox/Safari中清除浏览数据,选择“清除缓存和Cookie”。
第四步:检查Hosts文件
某些反面软件会改动Hosts文件,强制将域名指向错误IP:
- Windows
文件路径:C:WindowsSystem32driversetchosts
用记事本打开,删除所有非必要条目(如未手动添加过内容,可清空文件)。 - Mac/Linux
路径:/etc/hosts,使用文本编辑器修改并保存。
第五步:禁用防火墙或安全软件
部分安全软件可能错误拦截DNS请求:
临时关闭防火墙(如Windows Defender、第三方杀毒软件),测试是否恢复,若问题解决,需调整防火墙规则或更换安全软件。
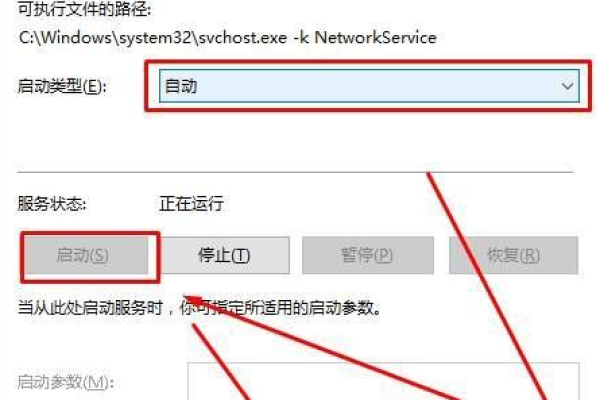
第六步:联系网络服务提供商(ISP)
如果以上步骤无效,可能是ISP的DNS服务器出现区域性故障,直接致电ISP技术支持,确认问题并获取修复时间表。
高级排查方法(适用于技术人员)
- 使用nslookup或dig工具
通过命令提示符输入nslookup 域名(Windows)或dig 域名(Mac/Linux),检查是否返回正确的IP地址。 - 追踪DNS解析路径
使用工具如tracert(Windows)或traceroute(Mac/Linux)查看请求在哪个节点中断。 - 检查DNS记录配置
如果问题仅出现在特定网站,可能是域名注册商的DNS记录(如A记录、CNAME)配置错误,需联系网站管理员修正。
预防措施
- 定期更新系统和路由器固件,修复潜在安全破绽。
- 启用DNS-over-HTTPS(DoH),提升DNS查询的隐私性和抗干扰能力(支持浏览器:Chrome、Firefox)。
- 使用企业级DNS服务(如Cloudflare、OpenDNS),提供更快的解析速度和稳定性。
通过以上方法,大多数DNS问题可自行解决,若仍无法恢复,建议联系专业技术人员或网络服务提供商进一步排查,保持DNS服务稳定是保障网络体验的关键步骤。
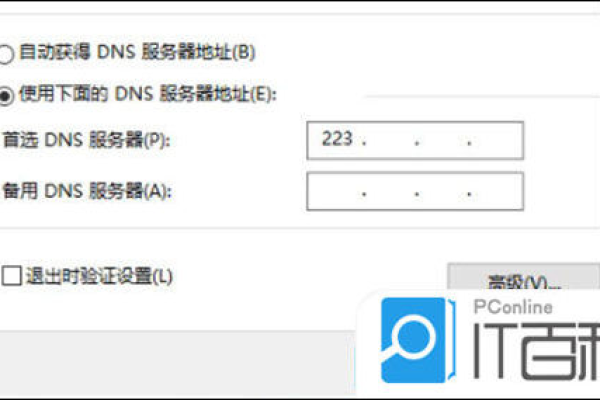
引用说明
本文参考了ICANN(互联网名称与数字地址分配机构)的DNS技术文档、Google及Cloudflare的官方支持指南,并结合了行业内的常见故障排查经验。