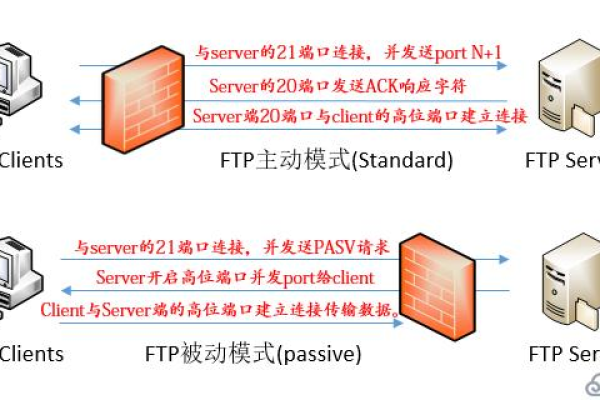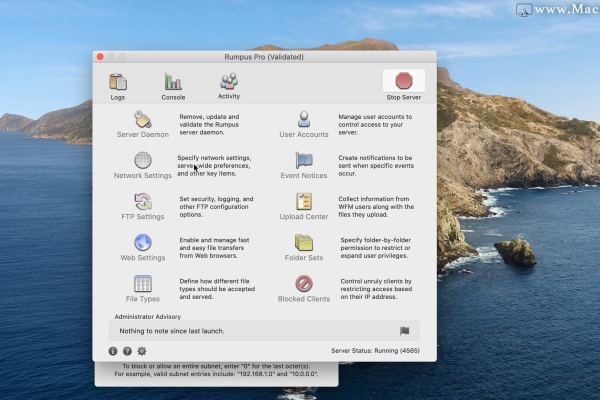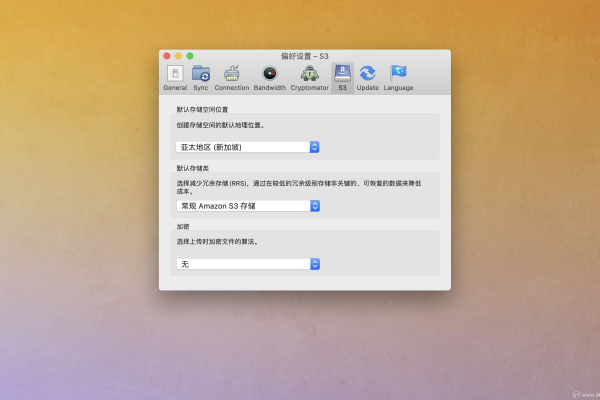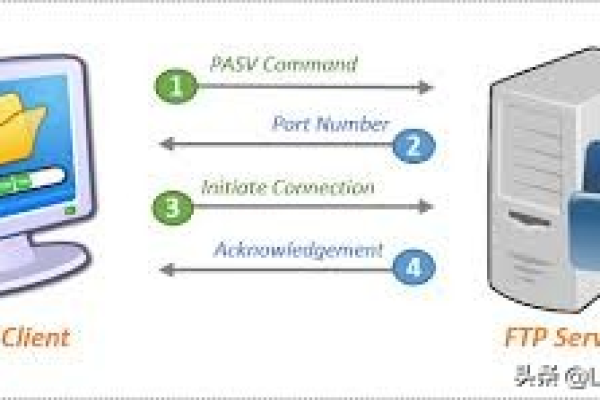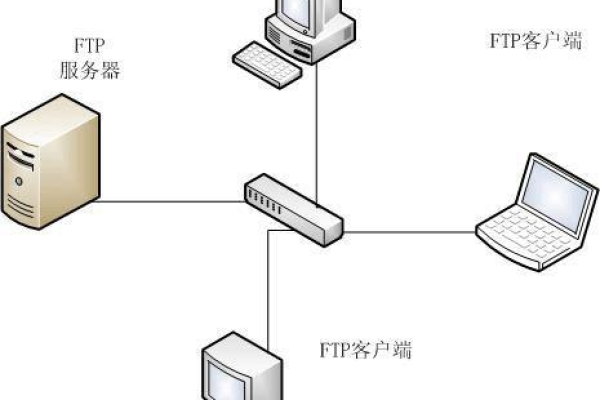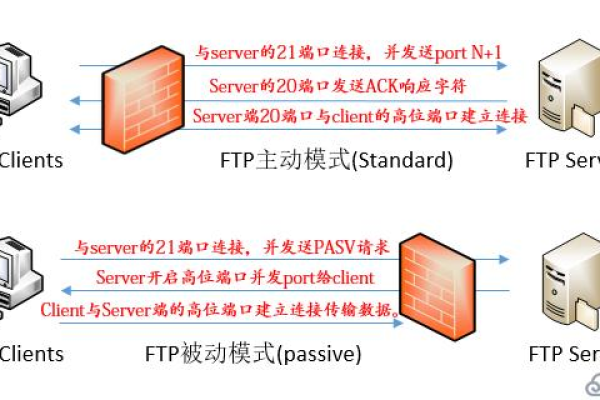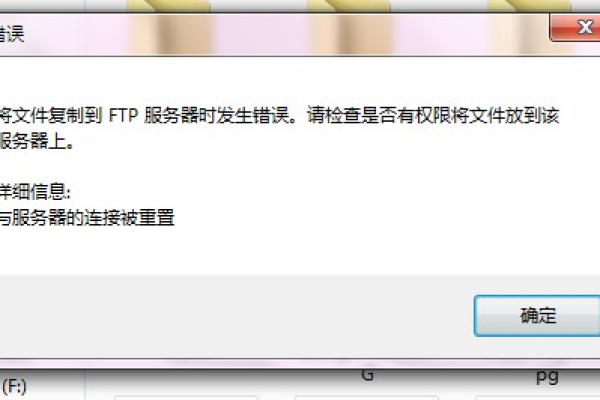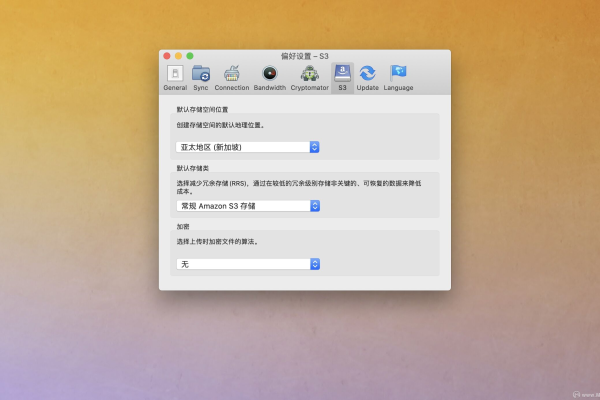如何在Mac上访问FTP服务器中的文件?
- 行业动态
- 2025-01-02
- 3771
Mac用户访问FTP服务器文件,需在Finder中输入ftp://服务器地址,或使用第三方FTP客户端如Cyberduck连接。
在Mac上访问FTP服务器文件,可以通过多种方法实现,以下是两种常用的方法:使用Finder访问和使用FTP客户端软件访问。
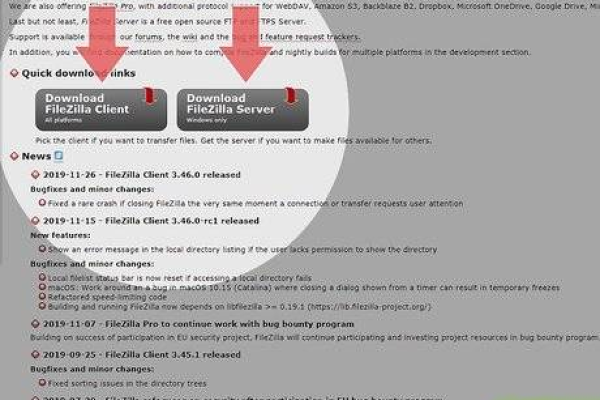
一、使用Finder访问FTP服务器文件
1、打开Finder:点击桌面上的Finder图标或者在Dock栏中选择Finder。
2、进入“前往”菜单:在Finder菜单栏中选择“前往”,然后选择“连接服务器”,也可以使用快捷键Command (⌘) + K。
3、输入FTP服务器地址:在弹出的“连接到服务器”对话框中,输入FTP服务器的地址,格式通常为“ftp://服务器地址”或“sftp://服务器地址”,ftp://ftp.example.com”或“sftp://ftp.example.com”。
4、选择连接方式:在“连接类型”下拉菜单中,可以选择所需的FTP连接方式,一般情况下,建议使用SFTP(安全文件传输协议),因为它对数据传输进行了加密保护。
5、输入登录凭据:如果FTP服务器需要凭据登录,则会弹出一个对话框要求输入用户名和密码,输入正确的用户名和密码后点击“连接”。
6、浏览和操作FTP服务器上的文件:一旦成功连接到FTP服务器,Finder将显示您在远程FTP服务器上可用的文件和文件夹,您可以像在本地计算机上一样操作这些文件和文件夹,例如复制、移动和删除。
7、断开FTP服务器连接:当您完成操作并且不再需要连接到FTP服务器时,可以在Finder中的列表中找到该FTP服务器,右键点击并选择“断开”以断开连接,或者,直接关闭Finder窗口来断开与FTP服务器的连接。
二、使用FTP客户端软件访问FTP服务器文件
1、下载并安装FTP客户端软件:在Mac App Store中搜索并下载FTP客户端软件,如FileZilla或Cyberduck。
2、打开FTP客户端软件:安装完成后,打开所选的FTP客户端软件。
3、配置连接设置:在软件的连接设置中,输入FTP服务器的地址、用户名和密码,对于需要特定端口或使用被动模式的FTP服务器,请在连接设置中进行相应的配置。
4、连接到FTP服务器:点击“连接”或类似按钮以连接到FTP服务器,连接成功后,FTP客户端将显示FTP服务器上的文件和文件夹。
5、操作FTP服务器上的文件:在FTP客户端中,您可以直接浏览、上传、下载、编辑和删除FTP服务器上的文件和文件夹。
三、相关问答FAQs
1、如何在Mac上通过Finder访问FTP服务器?
打开Finder,点击菜单栏中的“前往”,选择“连接服务器”,在弹出的对话框中输入FTP服务器的地址(如ftp://ftp.example.com),点击“连接”,输入用户名和密码后即可访问FTP服务器上的文件。
2、Mac上有哪些推荐的FTP客户端软件?
Mac上有许多推荐的FTP客户端软件,如FileZilla和Cyberduck,这些软件提供了高级功能和设置,可以帮助用户更轻松地管理和传输文件。
四、小编有话说
在Mac上访问FTP服务器文件是一个相对简单的过程,无论是通过Finder还是使用专门的FTP客户端软件,都能轻松实现,随着技术的发展和用户需求的变化,选择合适的工具和方法变得尤为重要,希望本文提供的详细步骤和推荐能够帮助读者更好地理解和掌握在Mac上访问FTP服务器的方法,也期待未来能有更多高效、安全的工具出现,为用户带来更加便捷的体验。
本站发布或转载的文章及图片均来自网络,其原创性以及文中表达的观点和判断不代表本站,有问题联系侵删!
本文链接:https://www.xixizhuji.com/fuzhu/381097.html