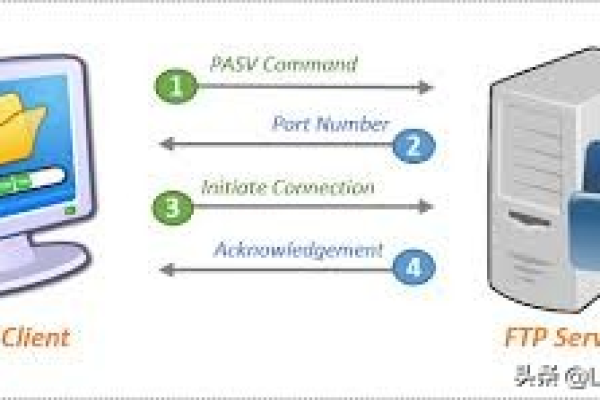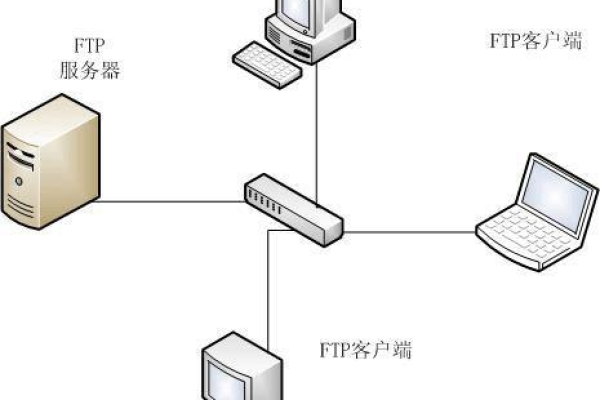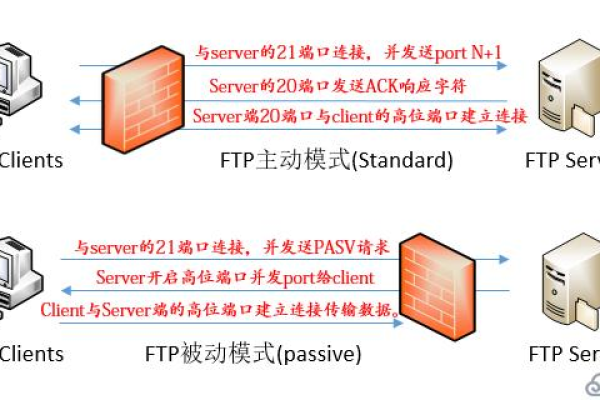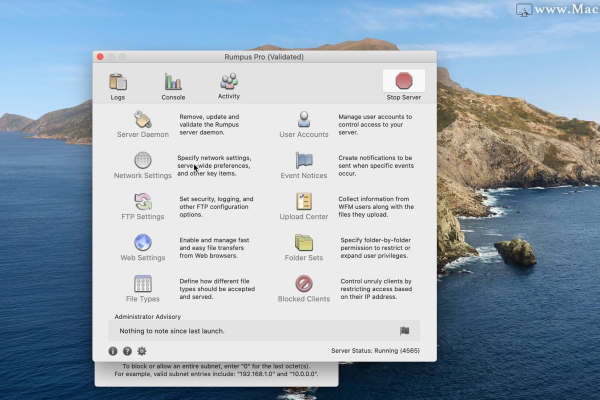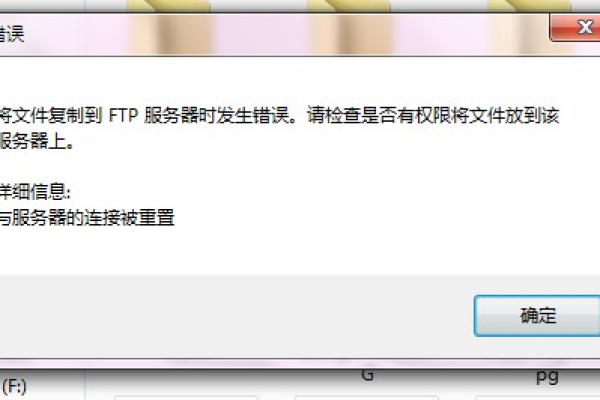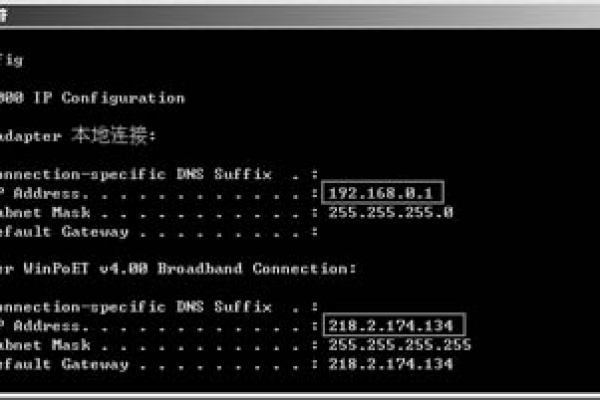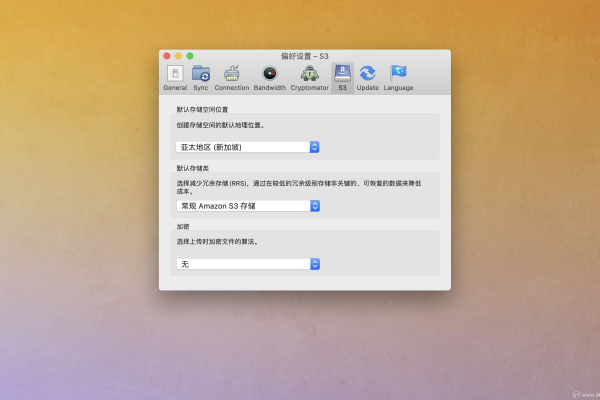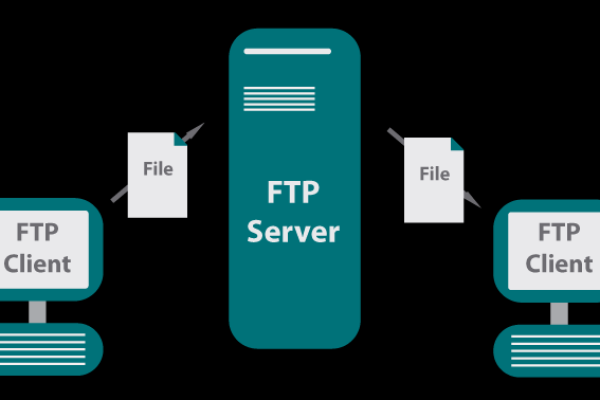Mac如何访问FTP服务器并获取写入权限?
- 行业动态
- 2025-01-03
- 4966
在Mac上访问FTP服务器并获取写入权限,需要确保使用正确的FTP客户端软件,并在连接设置中配置正确的用户名和密码。
在Mac上访问FTP服务器并获取写入权限是一个常见的需求,尤其是在需要远程传输和管理文件的场景中,以下将详细介绍如何在Mac上实现这一操作,包括开启FTP服务器、配置写入权限以及连接和上传文件的步骤。
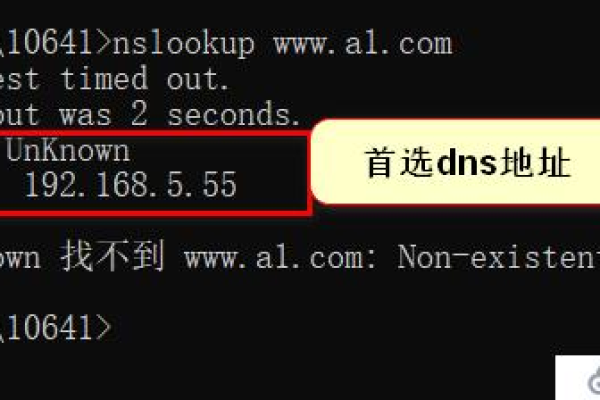
一、开启FTP服务器
要在Mac上开启FTP服务器,可以按照以下步骤进行操作:
1、打开“系统偏好设置”:点击屏幕左上角的苹果图标,选择“系统偏好设置”。
2、进入“共享”设置:在系统偏好设置窗口中,找到并点击“共享”图标。
3、启用“文件共享”:在共享设置中,勾选“文件共享”选项,这将允许其他设备通过网络访问您的Mac上的共享文件夹。
4、配置FTP访问:在文件共享设置中,点击“选项”按钮,进入高级设置,在弹出的窗口中,勾选“使用FTP访问文件”选项,以启用FTP服务器功能。
5、添加共享文件夹:点击“+”按钮,选择要共享的文件夹,您可以选择默认的“公共文件夹”或点击“其他文件夹”选择其他路径。
6、设置访问权限:在选择要共享的文件夹后,您可以设置该文件夹的访问权限,您可以选择允许读取和写入权限,或只允许读取权限。
7、启动FTP服务器:完成上述设置后,点击“确定”按钮保存设置,您的Mac已经成功开启了FTP服务器。
二、配置写入权限
为了确保用户能够向FTP服务器上传文件,需要为用户配置写入权限,以下是配置写入权限的步骤:
1、创建FTP用户(如果尚未创建):在“系统偏好设置” > “共享” > “文件共享” > “选项”中,点击“+”按钮来添加新的FTP用户,输入用户名和密码,并选择适当的访问权限级别。
2、配置共享文件夹的写入权限:在“文件共享”选项中,选择您刚刚添加的共享文件夹,并设置访问权限为“读/写”,这样,用户就可以向该文件夹上传文件了。
3、确保网络防火墙设置允许FTP流量:如果您的网络环境中有防火墙,请确保它允许FTP服务的流量通过,FTP使用端口号21进行通信。
三、连接FTP服务器并上传文件
在其他设备上,可以使用FTP客户端软件(如FileZilla、Cyberduck等)连接到Mac的FTP服务器,并进行文件的上传和下载操作,以下是连接和上传文件的步骤:
1、打开FTP客户端软件:启动您选择的FTP客户端软件。
2、输入FTP服务器地址:在FTP客户端中,输入Mac的IP地址或局域网地址作为FTP服务器地址。
3、输入用户名和密码:输入您在Mac上创建的FTP用户的用户名和密码。
4、连接到FTP服务器:点击FTP客户端中的“连接”按钮以连接到Mac的FTP服务器。
5、浏览和上传文件:连接成功后,您可以在FTP客户端中浏览Mac上共享文件夹中的文件,要上传文件,只需将文件从本地计算机拖拽到FTP客户端中的相应文件夹即可。
通过以上步骤,您可以轻松地在Mac上开启FTP服务器,并配置写入权限以允许用户上传文件,您还可以使用FTP客户端软件连接到该服务器,并进行文件的上传和下载操作,需要注意的是,由于FTP协议是明文传输的,因此在使用时应注意安全性问题,如果需要更高的安全性,可以考虑使用SFTP(SSH文件传输协议)等支持加密传输的协议。
本站发布或转载的文章及图片均来自网络,其原创性以及文中表达的观点和判断不代表本站,有问题联系侵删!
本文链接:https://www.xixizhuji.com/fuzhu/381069.html