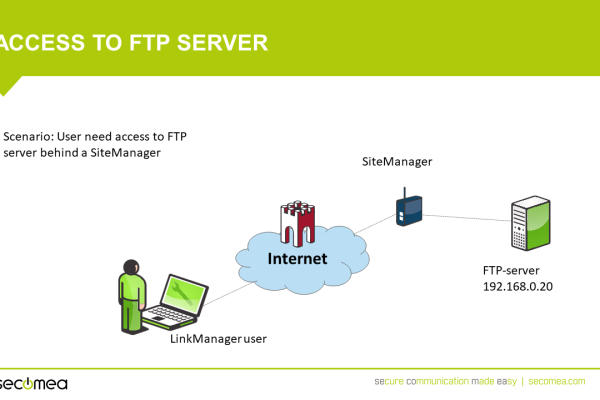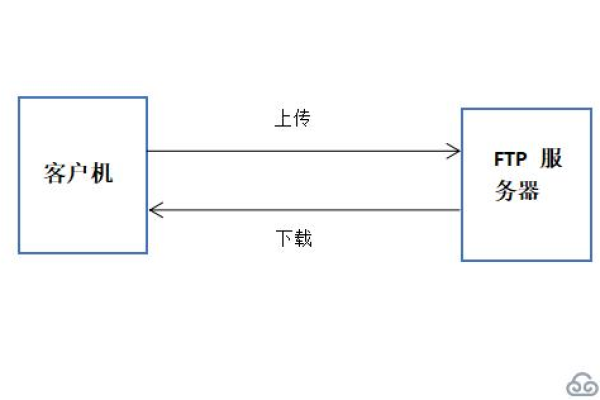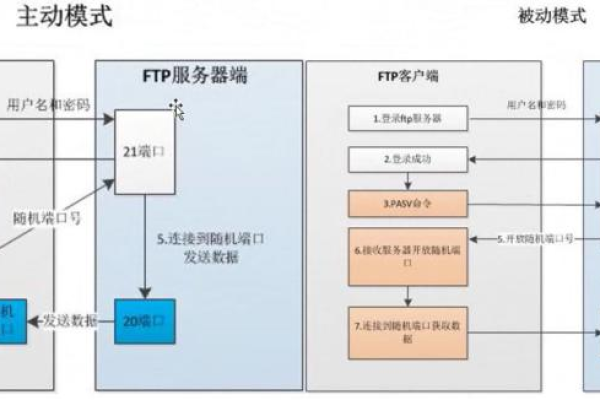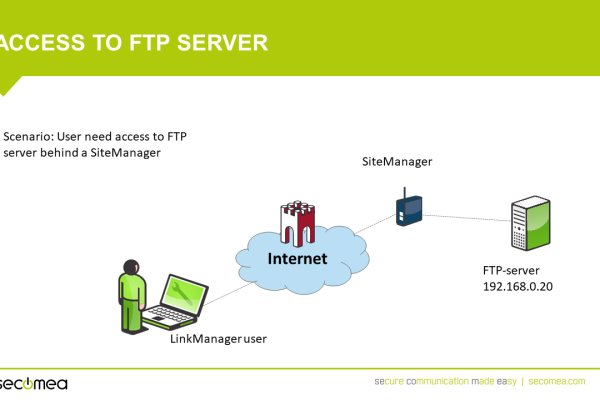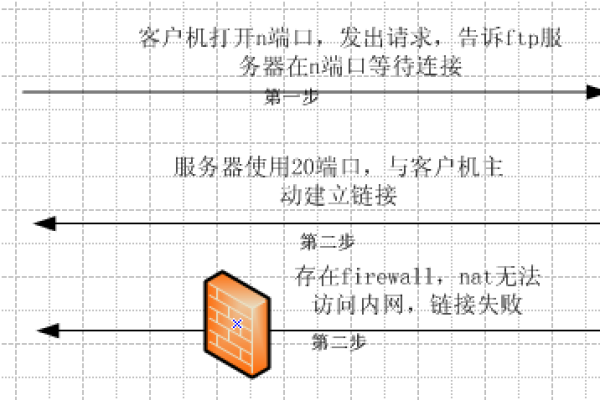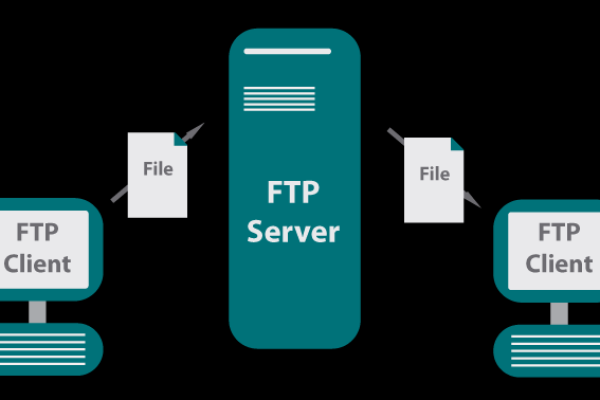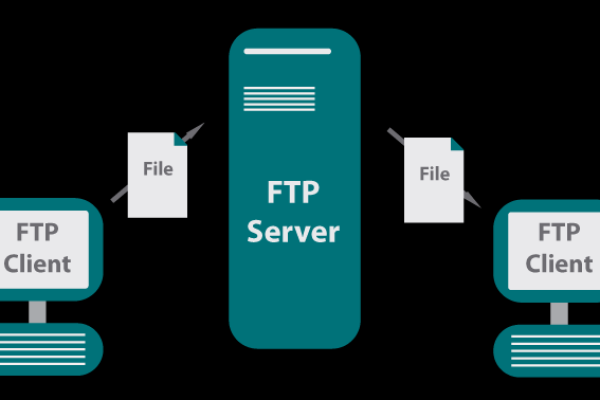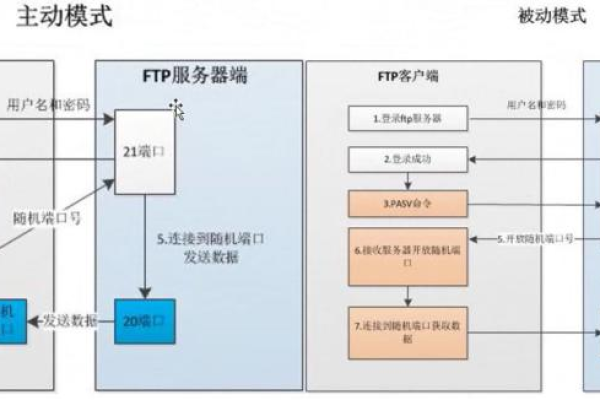如何配置Mac电脑以远程备份文件至FTP或SFTP服务器?
- 行业动态
- 2025-01-03
- 4051
要在Mac上配置远程备份至FTP/SFTP服务器,首先需要安装并配置一个支持FTP/SFTP的客户端软件,如Cyberduck或FileZilla。通过该软件连接到目标服务器,设置传输模式和路径,最后定期执行同步操作以完成备份。
在Mac上配置远程备份至FTP/SFTP服务器是一个常见的需求,特别是在数据安全性和可访问性方面,以下将详细介绍如何在Mac上进行这一配置:
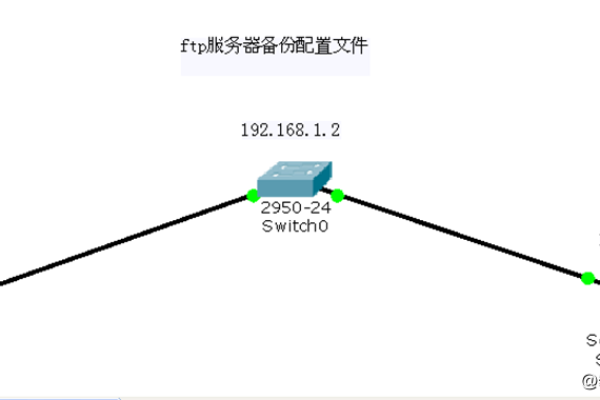
一、准备工作
1、确保网络连接稳定:在进行任何远程备份操作之前,确保Mac与目标FTP/SFTP服务器之间的网络连接稳定。
2、获取FTP/SFTP服务器信息:包括服务器地址、端口号(默认FTP为21,SFTP为22)、用户名和密码。
3、安装必要的软件:虽然Mac自带FTP客户端,但为了更强大的功能和更好的用户体验,建议使用第三方FTP/SFTP客户端软件,如FileZilla或Cyberduck。
二、配置步骤
1. 使用Finder访问FTP服务器
打开Finder:点击Dock上的Finder图标或按下Command + Space键,输入“Finder”并回车。
进入“前往”菜单:在Finder菜单栏中选择“前往”,然后选择“连接服务器”。
输入FTP服务器地址:在弹出的对话框中,输入FTP服务器的地址,格式为“ftp://服务器地址”,ftp://ftp.example.com。
连接并登录:点击“连接”按钮,输入FTP服务器的用户名和密码进行登录。
浏览和操作文件:连接成功后,Finder将显示FTP服务器上的文件和文件夹,可以像操作本地文件一样进行复制、粘贴、重命名等操作。
2. 使用终端配置SFTP
打开终端:可以通过Launchpad中的“其他”文件夹找到“终端”,或者使用Spotlight搜索“终端”。
建立SFTP连接:在终端中输入命令sftp [username]@[server_ip],其中[username]是SFTP服务器的用户名,[server_ip]是SFTP服务器的IP地址或域名,首次连接时可能需要确认主机密钥指纹。
传输文件:连接成功后,可以使用put local-file remote-filename命令将本地文件上传到远程服务器,使用get remote-filename local-file命令从远程服务器下载文件。
3. 使用FileZilla配置FTP/SFTP
下载并安装FileZilla:从FileZilla官方网站下载适用于Mac的版本并安装。
打开FileZilla:启动FileZilla应用程序。
创建新连接:在顶部工具栏中选择“文件”->“站点管理器”,点击“新站点”按钮,输入站点名称、协议(FTP或SFTP)、主机(服务器地址)、端口、用户名和密码等信息。
连接到服务器:选择刚创建的站点,点击“连接”按钮,如果一切设置正确,FileZilla将连接到FTP/SFTP服务器并显示其内容。
上传和下载文件:通过拖放文件或使用右键菜单中的选项,可以轻松地在本地计算机和远程服务器之间传输文件。
通过以上步骤,可以在Mac上成功配置远程备份至FTP/SFTP服务器,无论是使用Finder、终端还是FileZilla等第三方客户端软件,都可以根据实际需求选择合适的方法进行操作,在进行远程备份时,请确保网络连接稳定,并妥善保管FTP/SFTP服务器的登录凭据以确保数据安全。
本站发布或转载的文章及图片均来自网络,其原创性以及文中表达的观点和判断不代表本站,有问题联系侵删!
本文链接:https://www.xixizhuji.com/fuzhu/381068.html