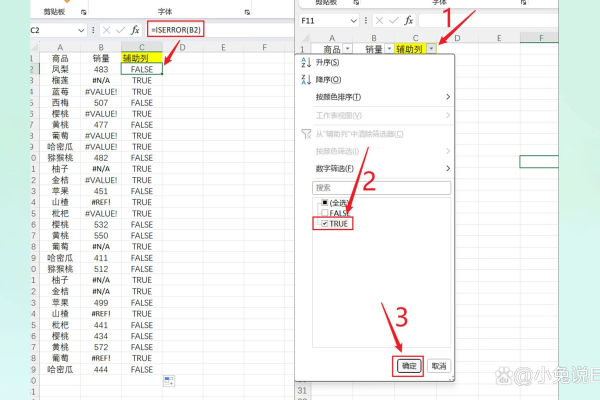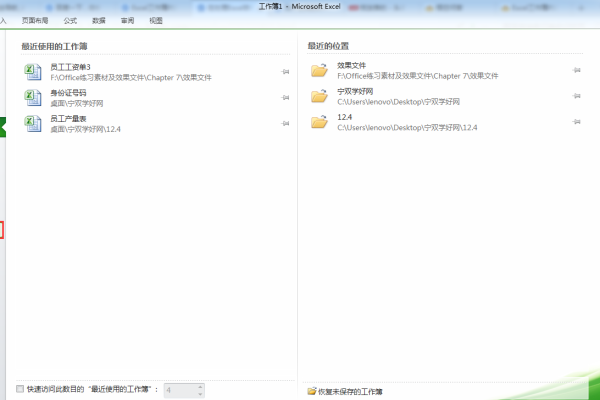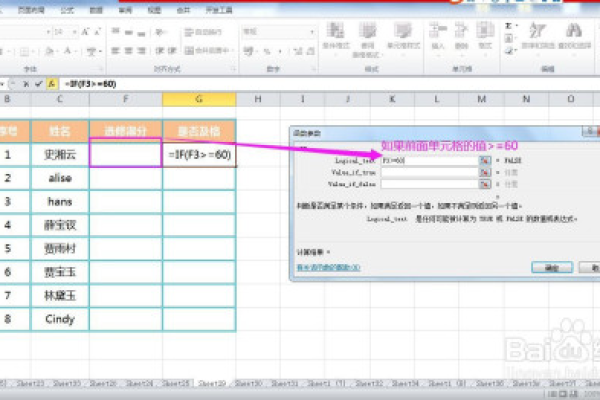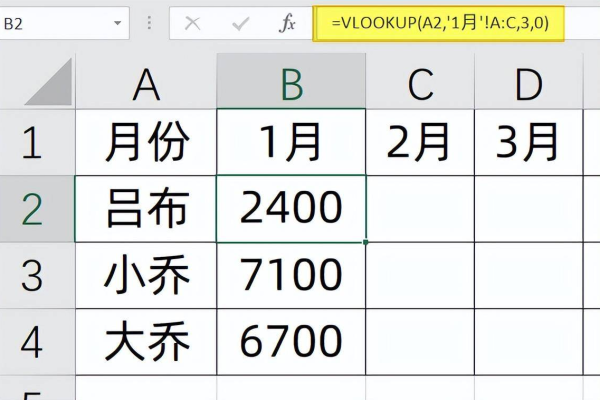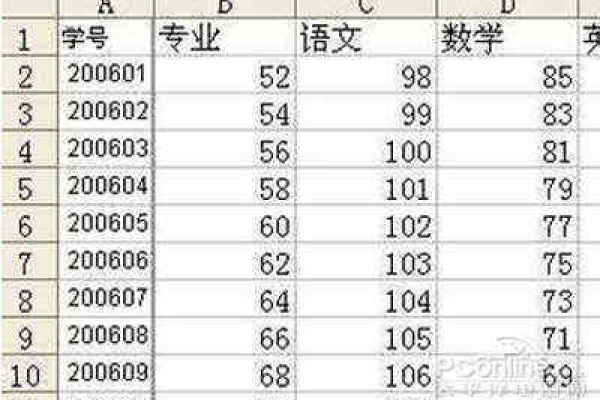Excel表格统计数据10大高效技巧 快速提升办公效率
- 行业动态
- 2025-04-15
- 2
Excel表格可通过排序、筛选、公式函数及数据透视表等功能实现高效统计,支持快速计算总和、平均值、频次分布等数据指标,并提供图表可视化分析,适用于商业报表、科研数据处理等场景,显著提升批量信息整理与分析的效率。
数据统计前的准备工作
规范数据格式
- 确保表格第一行为标题行,避免使用合并单元格。
- 数字列统一设置为“数值”格式,日期列设置为“日期”格式。
- 使用「数据验证」功能限定输入范围(如性别只能填“男”或“女”)。
数据清洗
- 删除重复值:点击「数据」→「删除重复值」,勾选需去重的列。
- 处理空白单元格:使用「查找和选择」→「定位条件」→「空值」,批量填充或删除。
- 统一文本格式:利用
TRIM()函数去除多余空格,UPPER()/LOWER()统一大小写。
核心统计函数与公式
| 函数名 | 用途 | 示例 |
|---|---|---|
SUM | 求和 | =SUM(A2:A100) |
AVERAGE | 平均值 | =AVERAGE(B2:B50) |
COUNTIF | 条件计数 | =COUNTIF(C2:C200, ">60") |
SUMIFS | 多条件求和 | =SUMIFS(D2:D100, E2:E100, "销售部", F2:F100, ">1000") |
VLOOKUP | 跨表匹配数据 | =VLOOKUP(G2, 表2!A:B, 2, FALSE) |
注:按F4键可快速锁定单元格区域(如$A$2:$A$100)。
进阶统计分析工具
数据透视表
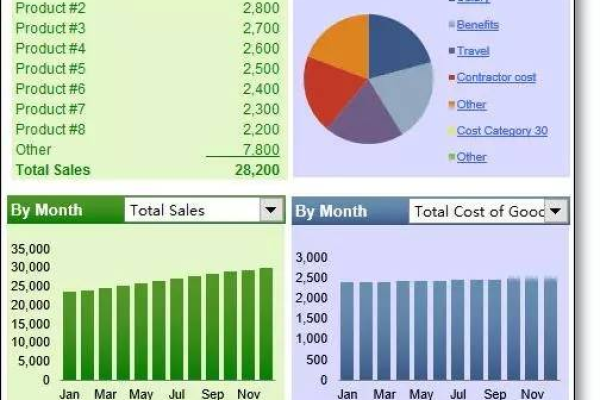
- 步骤:选中数据区域 → 点击「插入」→「数据透视表」→ 拖拽字段至行列/值区域。
- 典型场景:
- 分类汇总各部门的业绩总和
- 按月统计产品销量趋势
- 分析客户年龄段分布
条件格式
- 用颜色标记异常值(如低于目标值的数据标红)。
- 选择「数据条」或「色阶」直观展示数据分布。
统计分析插件
启用「数据分析」工具库(文件 → 选项 → 加载项 → 勾选“分析工具库”),可执行回归分析、直方图等高级统计。
数据可视化技巧
动态图表制作
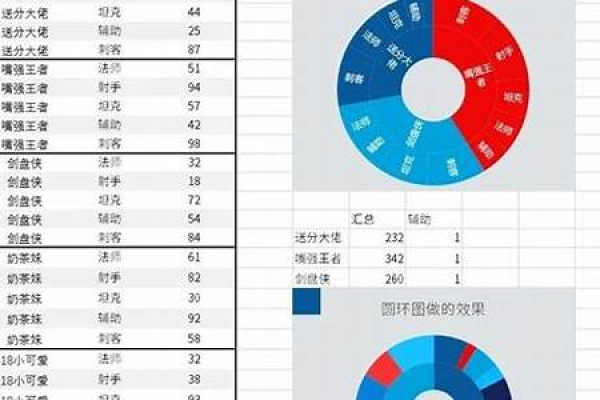
- 结合「切片器」与数据透视表,实现图表联动筛选。
- 使用
=OFFSET()函数创建动态数据源,自动更新图表范围。
常用图表选择
- 柱状图:对比不同类别数据
- 折线图:展示时间趋势
- 饼图:显示占比(建议不超过6个分类)
- 散点图:分析变量相关性
常见问题与解决方案
公式报错:
#N/A:检查VLOOKUP的查找值是否存在于目标区域第一列。#DIV/0!:用=IFERROR(公式, "替代文本")屏蔽错误显示。
文件卡顿:
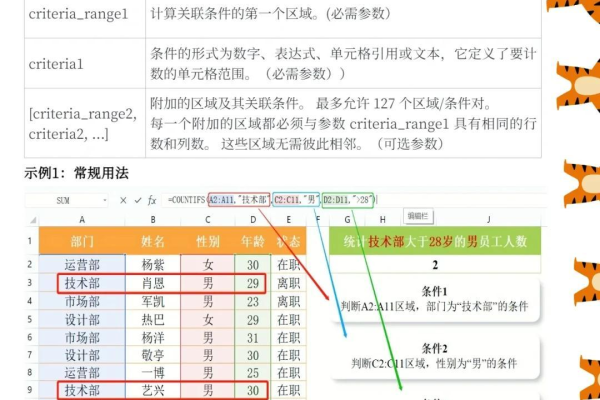
- 将公式结果粘贴为数值(复制 → 右键 → 值粘贴)。
- 禁用自动计算(公式 → 计算选项 → 手动)。
注意事项
- 定期按
Ctrl+S保存文件,避免数据丢失。 - 使用「冻结窗格」功能(视图 → 冻结窗格)固定标题行,方便浏览长表格。
- 复杂公式建议分段编写,并用
Alt+Enter添加注释。
引用说明
本文部分操作参考微软Office官方支持文档,函数释义结合Excel 2019版本功能,数据清洗方法借鉴了《数据分析师实战手册》(清华大学出版社,2021)。