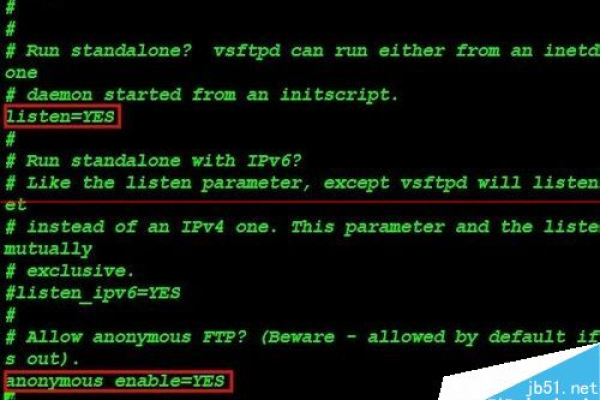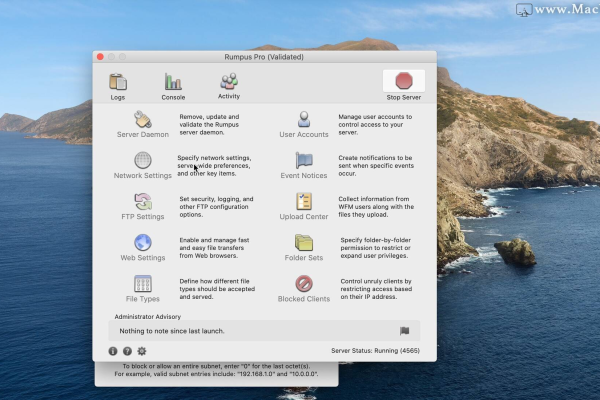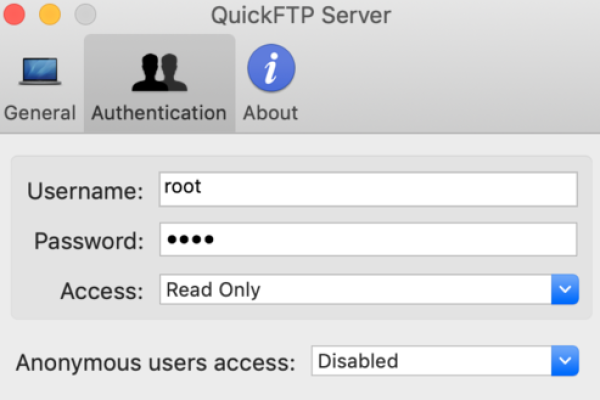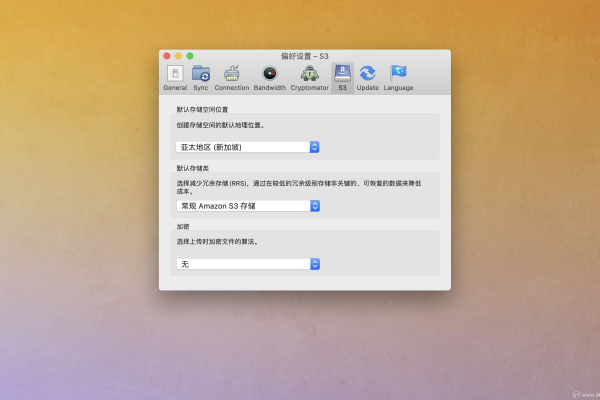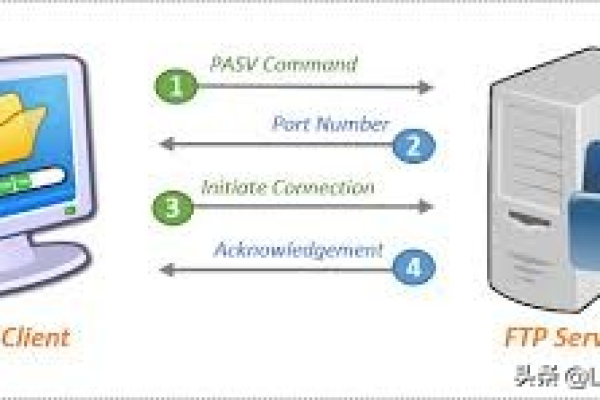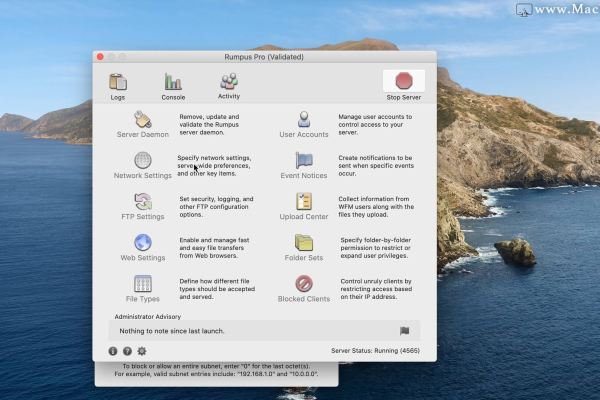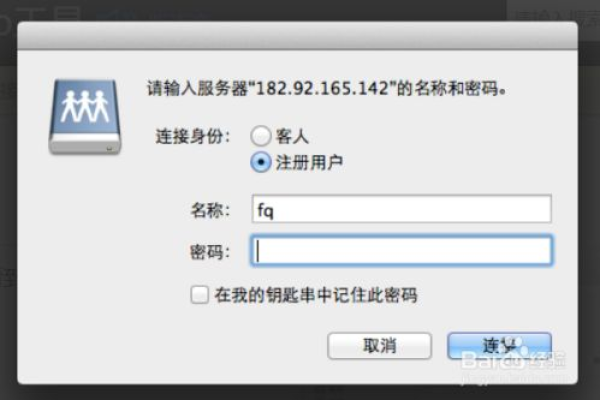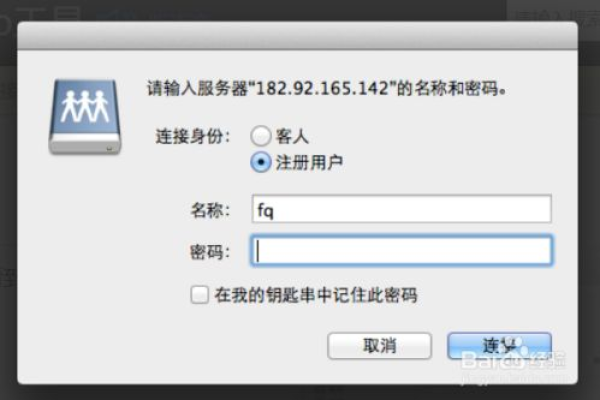如何在Mac系统上启动FTP服务器?
- 行业动态
- 2025-01-02
- 3481
在Mac上打开FTP服务器,可以使用Finder。只需在Finder的地址栏输入ftp://服务器地址,然后回车即可连接。
在Mac上打开FTP服务器可以通过多种方式实现,包括使用系统自带的功能和第三方应用程序,以下是一些详细的步骤和方法:
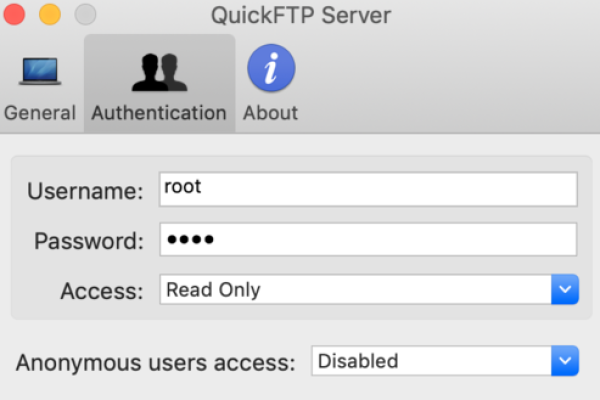
方法一:使用系统自带功能开启FTP服务器
1、启用文件共享:
打开“系统偏好设置”,可以在Dock中找到或点击顶部菜单栏的苹果图标并选择“系统偏好设置”。
在系统偏好设置窗口中,选择“共享”选项。
勾选“文件共享”选项。
2、设置FTP访问权限:
在共享选项卡下,点击“选项”按钮。
在弹出的窗口中,选择“共享文件夹”并点击“+”按钮添加您想要共享的文件夹。
选择“FTP访问”选项,并设置相应的访问权限。
3、连接到FTP服务器:
在其他计算机或设备上打开FTP客户端软件,如FileZilla、Cyberduck等。
输入Mac的IP地址或主机名作为FTP服务器地址,默认端口号为21。
输入您在第二步中设置的用户名和密码,然后点击“连接”按钮。
4、浏览和操作FTP服务器文件:
成功连接到Mac上的FTP服务器后,您将看到FTP客户端软件中显示的服务器文件列表。
您可以使用FTP客户端软件提供的上传、下载、删除等功能来操作服务器文件。
方法二:使用终端命令开启FTP服务器
1、打开终端:
通过“应用程序”>“实用工具”找到并打开“终端”应用程序。
2、启动FTP服务器:
输入以下命令并按下回车键:
sudo -s launchctl load -w /System/Library/LaunchDaemons/ftp.plist
输入管理员密码(你的Mac登录密码),然后按下回车键。
3、验证FTP服务器是否启动:
输入以下命令:
ftp localhost
如果看到熟悉的FTP登录提示,则说明服务器正在运行。
4、停止FTP服务器(可选):
输入以下命令并按下回车键:
sudo -s launchctl unload -w /System/Library/LaunchDaemons/ftp.plist
输入管理员密码以确认操作。
方法三:使用第三方应用程序
1、下载并安装FTP服务器软件:
你可以选择下载并安装适用于Mac的FTP服务器软件,如FileZilla Server、PureFTPd或ProFTPD等。
2、配置FTP服务器:
打开已安装的FTP服务器软件,并进行基本配置,包括设置服务器的监听地址、端口号、登录方式等。
3、设置共享文件夹和用户权限:
指定用于储存FTP文件的目录,并设置用户权限。
4、启动FTP服务器:
完成配置后,点击软件界面上的“启动”按钮来启动FTP服务器。
注意事项
由于Mac OS X较新版本不再默认支持FTP,你可能需要使用第三方FTP客户端软件来连接和管理FTP服务器。
在公共网络上共享文件时,请确保采取适当的安全措施,如设置强密码、启用加密传输等。
如果你遇到无法连接到FTP服务器的问题,可能是由于网络问题、服务器设置或凭据错误引起的,请检查相关设置并确保网络连接正常。
相关问答FAQs
Q1: Mac如何更改FTP服务器的文件权限?
A1: 要更改FTP服务器的文件权限,你可以使用终端命令,确保你有管理员权限或相应文件夹的读写权限,使用chmod命令来更改文件权限,要将某个文件夹的权限设置为可读可写可执行,可以使用以下命令:
chmod 777 /path/to/directory
更改系统文件或文件夹的权限可能需要关闭SIP(系统完整性保护)或以root用户身份操作,但这会带来安全风险,因此请谨慎操作。
Q2: Mac如何通过FTP协议上传文件到FTP服务器?
A2: 要通过FTP协议上传文件到FTP服务器,你可以使用FTP客户端软件,如FileZilla或Cyberduck,在FTP客户端中输入FTP服务器的地址、端口号(默认为21)、用户名和密码进行连接,连接成功后,你将看到FTP服务器上的文件列表,你可以使用FTP客户端提供的上传功能(通常是一个带有箭头指向上方的图标)来选择并上传文件到服务器上的指定位置。
本站发布或转载的文章及图片均来自网络,其原创性以及文中表达的观点和判断不代表本站,有问题联系侵删!
本文链接:https://www.xixizhuji.com/fuzhu/380470.html