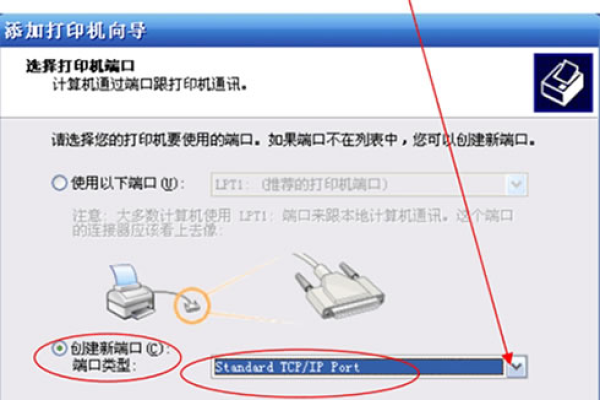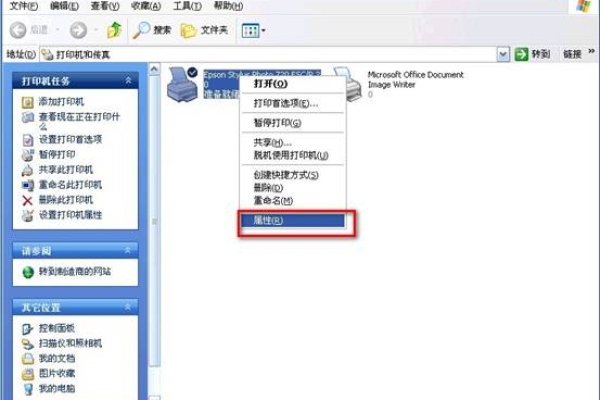服务器与打印机连接教程-5步轻松设置及常见问题解决
- 行业动态
- 2025-04-15
- 2
服务器与打印机连接通常通过有线或网络方式实现,需配置打印机IP地址、安装驱动并设置共享权限,确保服务器识别设备,网络连接需同一局域网,通过服务器添加网络打印机并测试通信,集中管理可提升效率,同时需注意访问权限与安全设置,防止未授权访问。
在企业和日常办公环境中,将打印机连接到服务器是实现集中管理、提升效率的重要操作,本文将详细介绍服务器与打印机连接的常见方法,并提供分步指南,帮助用户快速完成配置。
连接前的准备工作
- 确认设备兼容性
- 检查打印机是否支持网络连接(有线或无线)。
- 确保服务器操作系统(如Windows Server、Linux)与打印机驱动兼容。
- 准备网络信息
- 记录打印机的IP地址或主机名。
- 若使用共享打印,需确保服务器与打印机在同一局域网内。
通过局域网连接打印机与服务器(以Windows Server为例)
步骤1:添加网络打印机

- 登录服务器,打开控制面板 > 设备和打印机。
- 点击“添加打印机”,选择“通过TCP/IP地址或主机名添加打印机”。
- 输入打印机的IP地址,端口类型选择Standard TCP/IP Port,点击下一步。
步骤2:安装驱动程序
- 从列表中选择打印机型号,或通过“从磁盘安装”上传厂商提供的驱动文件。
- 完成驱动安装后,命名打印机(如“财务部主打印机”),并设置为默认打印机。
步骤3:共享打印机(可选)
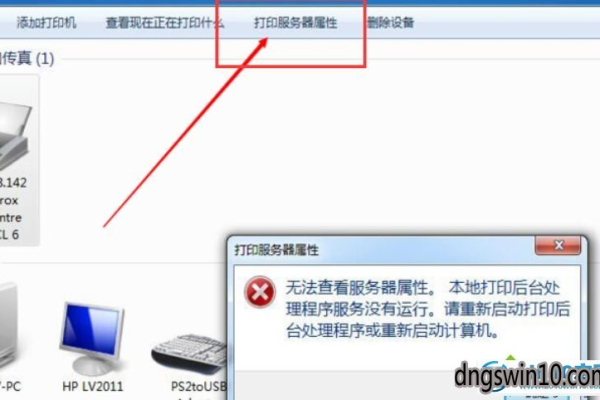
- 右键点击已添加的打印机,选择“打印机属性” > 共享。
- 勾选“共享此打印机”,设置共享名称(需简短无空格)。
- 客户端电脑可通过服务器IP共享名称访问该打印机。
跨网络连接方案(如远程办公室场景)
方案1:通过梯子建立安全通道
- 在服务器端配置梯子服务(如Windows自带的RRAS或第三方工具)。
- 将打印机连接至本地网络,并通过梯子隧道允许远程服务器访问。
方案2:使用云打印服务(如Google Cloud Print或厂商解决方案)
- 将打印机注册到云服务账户。
- 在服务器上登录同一账户,绑定打印机并同步任务。
权限与安全配置
- 设置访问权限:通过服务器管理工具(如Windows的“组策略”)限制不同用户组的打印权限。
- 启用加密协议:若跨网络使用,建议开启HTTPS或IPsec加密,防止数据泄露。
- 定期更新驱动:访问打印机厂商官网下载最新驱动,修复已知破绽。
常见问题与解决方法
- 打印机无法连接服务器
- 检查防火墙是否阻止了打印端口(默认9100或631)。
- 重新配置打印机的IP地址,避免与其他设备冲突。
- 打印任务卡顿或丢失
- 重启打印后台处理服务(Windows中运行
services.msc,重启Print Spooler)。 - 检查服务器与打印机之间的网络带宽是否充足。
- 重启打印后台处理服务(Windows中运行
引用说明
- 微软官方文档:Windows Server打印机共享配置
- HP/佳能/Epson等厂商提供的网络打印机安装指南
- 网络安全建议参考NIST SP 800-177标准
通过以上步骤,用户可实现服务器与打印机的稳定连接,同时兼顾效率与安全性,如遇复杂问题,建议联系IT技术支持或打印机厂商获取专业帮助。