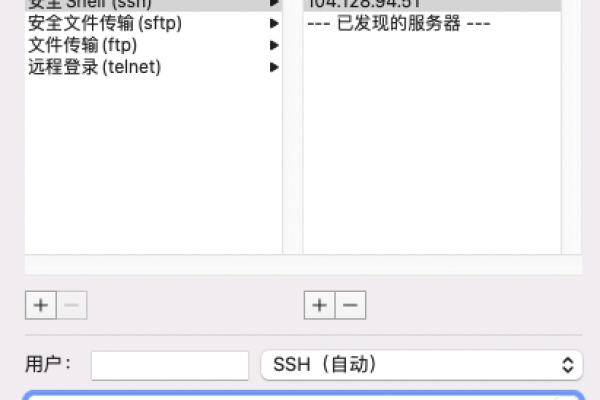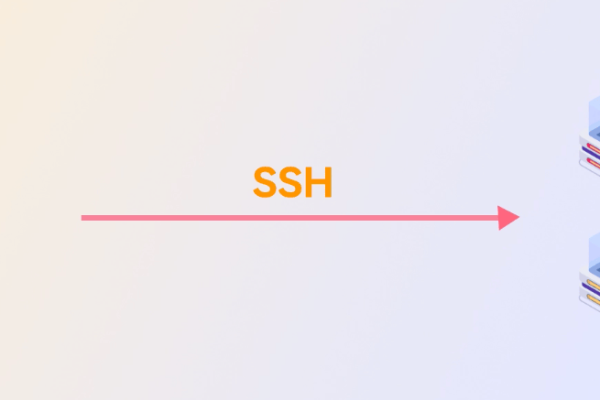服务器远程链接怎么连
- 行业动态
- 2025-04-13
- 1
服务器远程连接可通过SSH(Linux/Mac)、RDP(Windows)或远程桌面工具实现,需获取服务器IP地址、端口及账号密码,使用对应客户端输入信息建立加密通道,首次连接需验证身份,建议启用密钥认证或梯子确保安全性,完成后即可远程操作服务器资源。
准备工作
获取服务器信息
- IP地址:公网IP或内网IP(从服务商控制面板获取)。
- 端口号:默认端口如SSH(22)、RDP(3389),若修改过需确认。
- 登录凭证:用户名及密码,或SSH密钥文件(推荐更安全的密钥方式)。
检查网络权限
- 确保本地网络未屏蔽远程端口(如公司网络可能限制SSH)。
- 服务器防火墙需放行对应端口(可通过服务商控制台配置)。
Windows系统:通过RDP连接
打开远程桌面工具
- 按
Win + R输入mstsc,回车启动远程桌面连接。
(注:此处需替换为实际图片链接)
- 按
输入服务器信息
- 输入服务器IP和端口(格式:
IP:端口,如123.123.123:3389)。 - 点击“连接”,在弹出的窗口中填写用户名和密码。
- 输入服务器IP和端口(格式:
完成登录

- 首次连接会提示证书警告,勾选“不再询问”后确认。
- 成功进入远程桌面后,即可操作服务器。
Linux/macOS系统:通过SSH连接
终端工具选择
- Linux/macOS:直接使用系统终端。
- Windows:安装 PuTTY 或 MobaXterm。
执行SSH命令
ssh 用户名@服务器IP -p 端口号 # 示例:ssh root@123.123.123.123 -p 22
- 输入密码或加载密钥(使用
-i 密钥路径参数指定密钥文件)。
- 输入密码或加载密钥(使用
常见问题处理
- 连接超时:检查IP和端口是否正确,或服务器是否运行。
- 权限拒绝:确认用户名/密码无误,或密钥权限是否设置为
600。
第三方工具推荐(跨平台适用)
- TeamViewer
适合临时远程控制,需在服务器和本地均安装客户端。
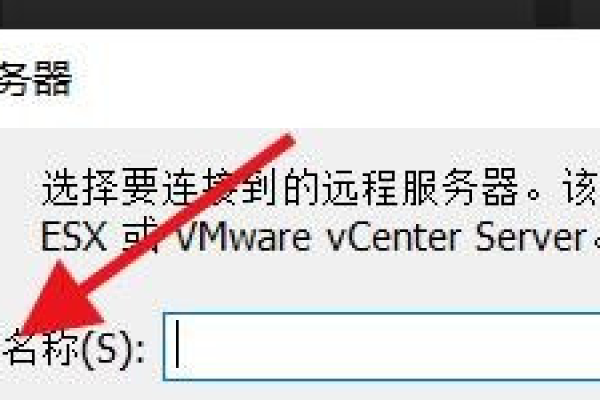
- AnyDesk
轻量级工具,支持直连或中继服务器模式。
- Web端工具
部分服务商提供浏览器直接登录(如AWS EC2的“浏览器连接”功能)。
安全建议
- 禁用密码登录(仅限SSH)
- 编辑SSH配置文件
/etc/ssh/sshd_config,设置PasswordAuthentication no。
- 编辑SSH配置文件
- 启用双因素认证
使用Google Authenticator等工具增强账户安全。
- 定期更新密码/密钥
- 每3个月更换一次密码,避免使用简单组合(如
123456)。
- 每3个月更换一次密码,避免使用简单组合(如
- 限制IP访问
在防火墙中仅允许可信IP连接服务器端口。
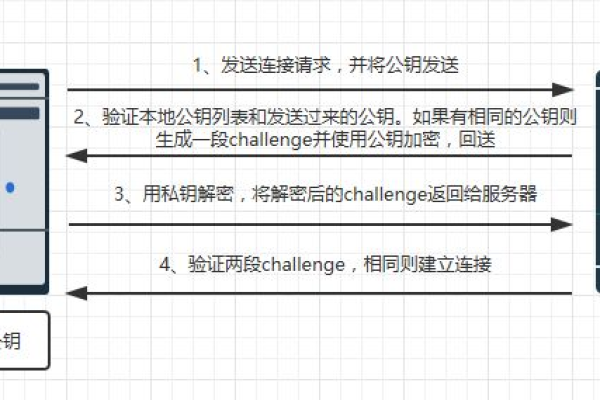
常见问题解答
- Q:连接后黑屏怎么办?
A:可能是显卡驱动问题,尝试重启服务器或更新驱动。 - Q:提示“网络错误”如何解决?
A:检查本地网络,或尝试更换SSH/RDP端口避开封锁。 - Q:忘记服务器密码如何处理?
A:通过服务商控制台重置密码(如阿里云的“实例详情-重置密码”功能)。
引用说明
本文参考以下权威来源:
- Microsoft官方RDP文档:https://docs.microsoft.com/zh-cn/windows-server/remote/remote-desktop-services/clients/remote-desktop-clients
- OpenSSH配置指南:https://www.openssh.com/manual.html
- PuTTY官方教程:https://www.chiark.greenend.org.uk/~sgtatham/putty/docs.html
- 网络安全最佳实践(NIST SP 800-123):https://nvlpubs.nist.gov/nistpubs/Legacy/SP/nistspecialpublication800-123.pdf