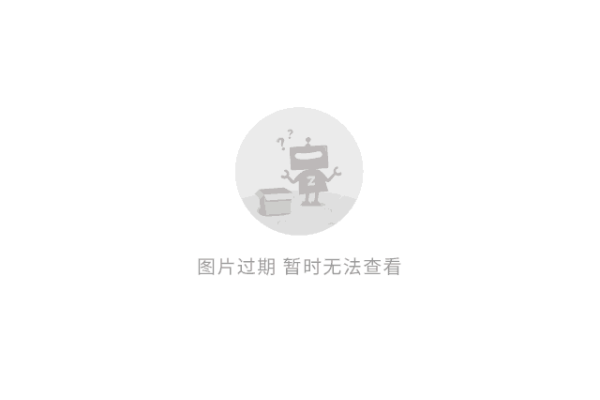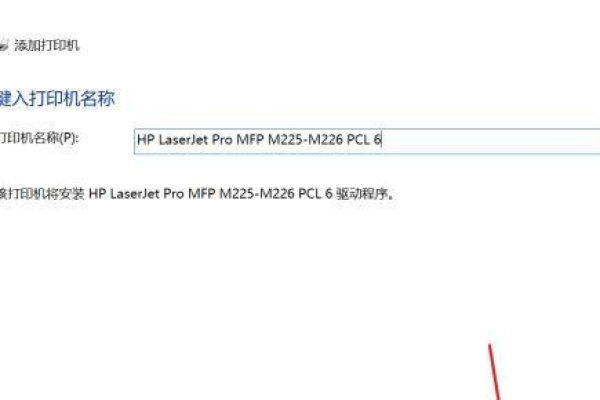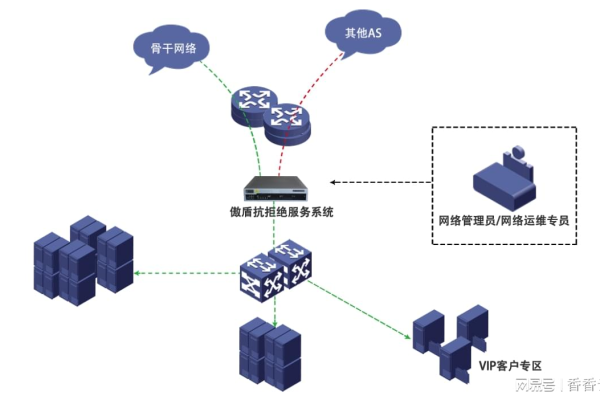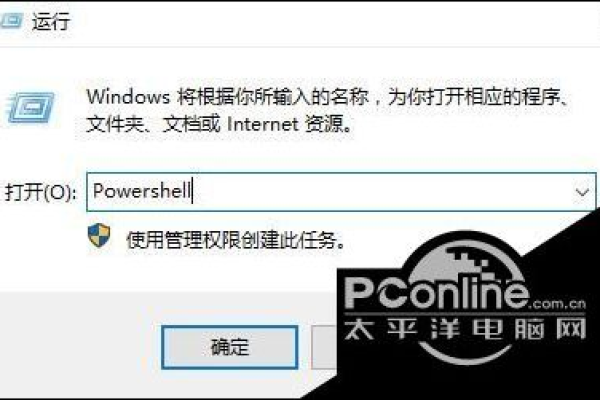Win10系统下如何高效配置与管理打印机?
- 行业动态
- 2024-12-27
- 2926
**Win10打印机设置可通过“开始”>“设置”,再选择“设备”和“打印机和扫描仪”进行管理。**
在Windows 10操作系统中,打印机的设置和管理是一个常见的需求,无论是添加新打印机、设置默认打印机还是解决打印问题,Windows 10都提供了丰富的功能和选项来满足用户的需求。
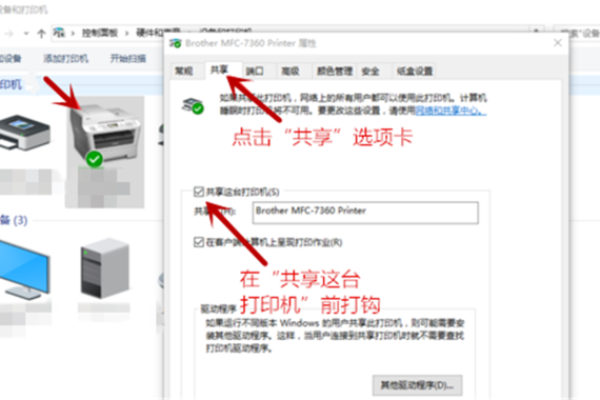
一、如何添加打印机
1. 自动添加打印机
步骤:将打印机连接到电脑或网络后,打开“设置” > “设备” > “打印机和扫描仪”,点击“添加打印机或扫描仪”,系统会自动搜索可用的打印机并显示在列表中,选择需要添加的打印机,然后点击“添加设备”。
注意事项:确保打印机已正确连接并开启,且电脑与打印机处于同一网络环境中。
2. 手动添加打印机
步骤:如果自动搜索未能找到所需打印机,可以点击“我想要的打印机未列出”,然后选择“手动添加”,根据提示输入打印机的IP地址或主机名,以及端口信息,最后点击“下一步”完成添加。
适用场景:适用于网络打印机或无法通过自动搜索找到的打印机。
二、设置默认打印机
步骤:在“设置” > “设备” > “打印机和扫描仪”页面中,找到需要设置为默认的打印机,右键点击并选择“设为默认”。
注意事项:设置为默认的打印机将在打印时被自动选中,除非用户手动更改。
三、管理打印机
1. 删除打印机
步骤:在“打印机和扫描仪”页面中,找到需要删除的打印机,右键点击并选择“删除设备”。
注意事项:删除打印机后,将无法再使用该打印机进行打印,除非重新添加。
2. 更新或重新安装打印机驱动程序
步骤:有时打印机可能因为驱动程序过时或损坏而无法正常工作,可以尝试更新或重新安装打印机驱动程序,访问打印机制造商的官方网站,下载并安装适用于Windows 10的最新驱动程序。
注意事项:在安装新驱动程序之前,建议先卸载旧的驱动程序。
四、解决打印问题
1. 检查打印机状态
确保打印机已正确连接并开启。
检查打印机是否有纸张、墨水或碳粉等耗材不足的情况。
查看打印机是否有错误指示灯亮起,并根据说明书进行故障排除。
2. 使用Windows内置故障排除工具
Windows 10提供了内置的打印机故障排除工具,可以帮助用户自动检测并修复一些常见的打印问题,在“设置” > “更新和安全” > “故障排除”中,选择“打印机”并运行故障排除工具。
3. 检查打印队列
有时打印任务可能会卡在打印队列中,导致无法正常打印,可以打开“设备和打印机”窗口(可以通过控制面板访问),找到相应的打印机图标,右键点击并选择“查看正在打印什么”,在打开的窗口中,取消或删除卡住的打印任务。
以下是win10打印机相关信息的表格:
| 项目 | 说明 |
| 添加方式 | 自动/手动 |
| 设置默认 | 右键菜单 |
| 管理操作 | 删除/更新驱动 |
| 问题解决 | 状态检查/故障排除/打印队列 |
五、常见问题解答
问:如何更改打印机的打印首选项?
答:在“设置” > “设备” > “打印机和扫描仪”页面中,找到需要更改首选项的打印机,右键点击并选择“打印首选项”,在打开的窗口中,根据需要调整各项设置。
问:为什么我的电脑无法找到已连接的打印机?
答:可能是由于打印机未正确连接、驱动程序未安装或网络问题等原因导致的,请检查打印机连接状态、安装必要的驱动程序并确保电脑与打印机处于同一网络环境中。
问:如何共享打印机给其他电脑使用?
答:在“控制面板” > “设备和打印机”页面中,找到需要共享的打印机图标,右键点击并选择“打印机属性”,在“共享”选项卡中,勾选“共享这台打印机”,并设置共享名称,其他电脑可以通过网络邻居或运行对话框(Win + R)输入“\计算机名或IP地址共享名称”来访问共享打印机。
Windows 10提供了丰富的打印机管理功能和选项,用户可以通过简单的操作来添加、设置和管理打印机,对于遇到的打印问题,也可以通过一系列的故障排除步骤来解决,希望以上内容能够帮助大家更好地使用Windows 10中的打印机功能。
本站发布或转载的文章及图片均来自网络,其原创性以及文中表达的观点和判断不代表本站,有问题联系侵删!
本文链接:https://www.xixizhuji.com/fuzhu/377027.html