如何在Shopify上进行月租套餐支付?
- 行业动态
- 2024-09-18
- 6
Shopify如何支付月租套餐?
Shopify是一个广受欢迎的电子商务平台,它允许用户创建自己的在线商店并管理销售,为了使用Shopify的服务,用户需要选择并支付相应的月租套餐,以下是支付Shopify月租套餐的详细步骤:
选择套餐
1、登录账户:您需要访问Shopify官网并登录到您的账户。
2、进入管理页面:登录后,转到您的Shopify管理页面。
3、选择套餐:在管理页面中,找到“套餐”选项,通常位于左侧菜单栏,点击后,您可以查看不同级别的套餐及其费用。
4、比较套餐:仔细比较各个套餐提供的功能和服务,选择最适合您业务需求的套餐。
设置支付方式
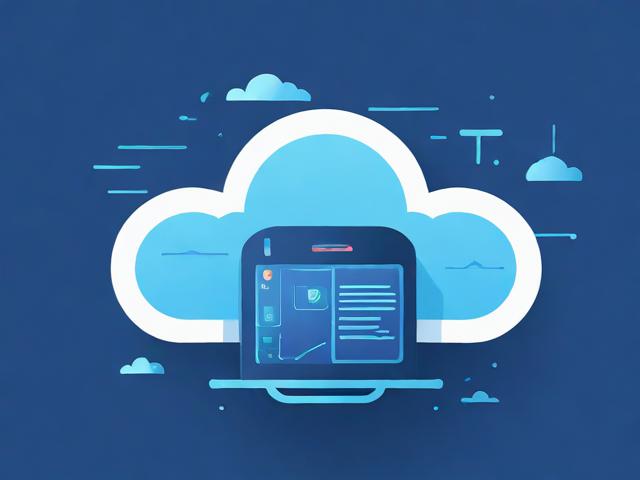
5、添加支付方式:在选择了合适的套餐后,您需要在Shopify平台上添加支付方式以便每月自动扣费,这可以在“账单”部分完成。
6、输入支付信息:输入您的信用卡信息或PayPal账户详情作为支付来源。
7、保存支付信息:确认输入的信息无误后,保存支付方式。
确认和支付
8、确认套餐更改:如果您是升级或降级套餐,系统会提示您确认这些更改。
9、查看合同期限:确认任何可能的合同期限,特别是如果您选择了有折扣的年付计划。

10、提交支付:确认所有信息无误后,提交支付以激活所选套餐。
管理订阅
11、查看订阅状态:支付完成后,您可以在“账单”部分查看您的订阅状态和下一个收费日期。
12、更新支付方式:如需更改支付方式,随时可更新您的信用卡信息或PayPal账户。
13、取消订阅:如果您决定不再使用Shopify服务,记得在下一个收费周期前取消订阅以避免产生额外费用。
相关问题与解答

Q1: 我可以随时更改我的Shopify套餐吗?
A1: 是的,您可以随时升级或降级您的Shopify套餐,更改通常会立即生效,如果是降级,则从下一个计费周期开始应用新的费率。
Q2: 如果我不能按时支付Shopify月租会怎样?
A2: 如果您的支付方式出现问题导致无法按时支付,Shopify会尝试通过本站全新备用支付方式进行扣费,如果所有支付尝试都失败,您的商店可能会被暂时冻结,直至成功支付为止,确保您的支付信息是最新的,以免服务中断。













