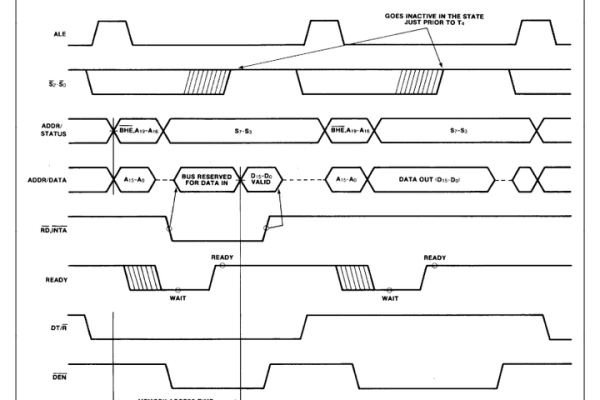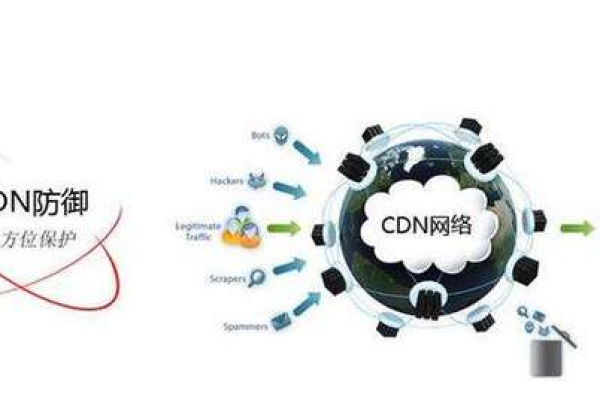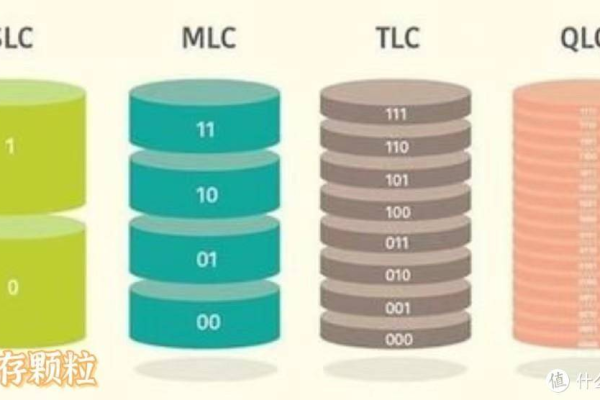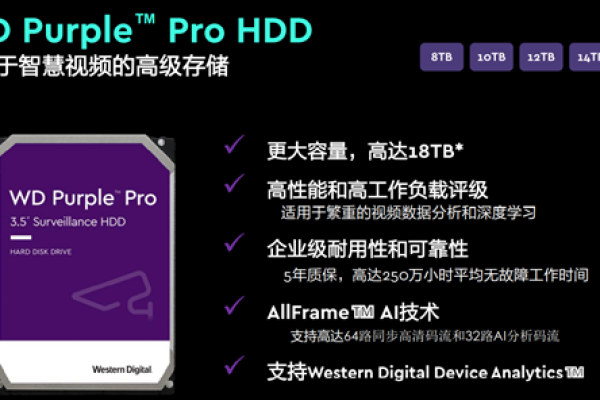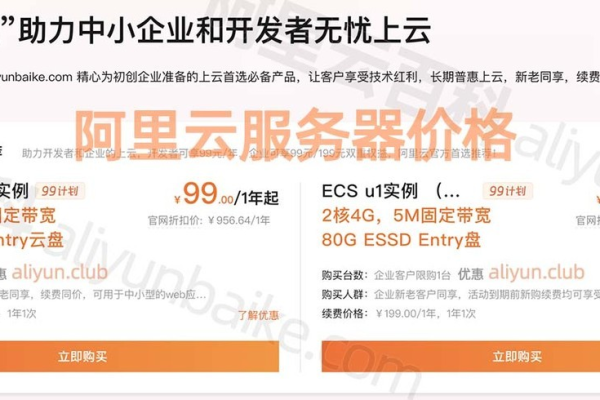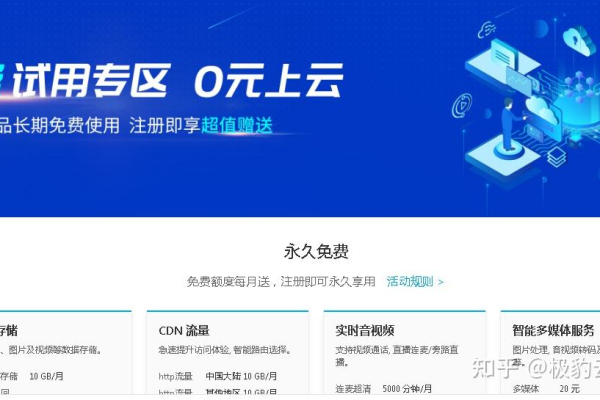hyper-v教程 Hyper-V远程桌面部署虚拟机图文教程
- 行业动态
- 2024-04-09
- 1
HyperV远程桌面部署虚拟机图文教程
安装HyperV角色服务
1、打开“服务器管理器”
2、点击左侧的“添加角色和功能”
3、选择“角色或功能”,然后点击“下一步”
4、在“选择服务器角色”中,勾选“HyperV”
5、点击“下一步”并完成安装
创建虚拟机
1、打开“HyperV管理器”
2、点击右侧的“新建”按钮,然后选择“虚拟机”
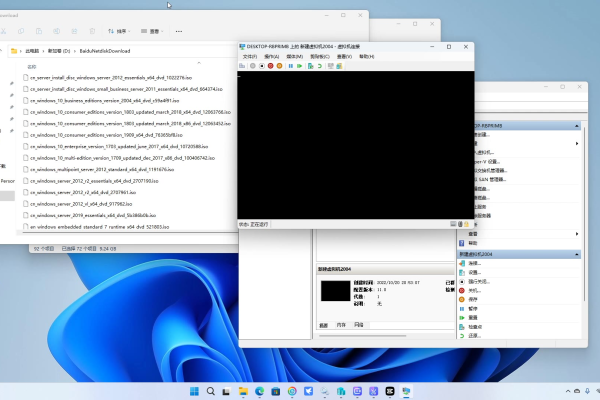
3、在“名称和位置”中,输入虚拟机的名称和保存位置,然后点击“下一步”
4、在“处理器”中,选择虚拟机的处理器数量,然后点击“下一步”
5、在“内存”中,设置虚拟机的内存大小,然后点击“下一步”
6、在“网络连接”中,选择虚拟机的网络连接方式,然后点击“下一步”
7、在“虚拟硬盘”中,创建新的虚拟硬盘,然后点击“下一步”
8、在“操作系统兼容性”中,选择虚拟机的操作系统版本,然后点击“下一步”
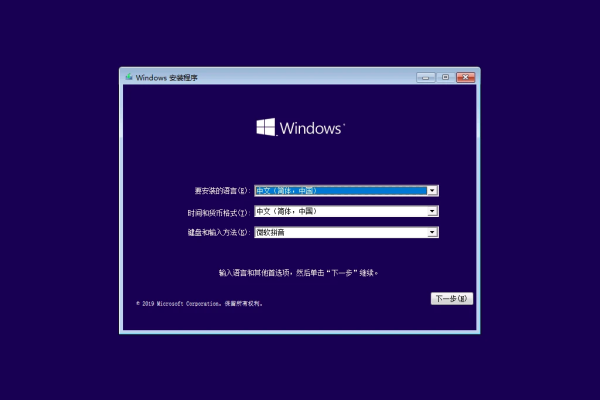
9、在“准备创建虚拟机”中,确认设置无误后,点击“创建”
安装操作系统
1、在虚拟机列表中,选择新创建的虚拟机,然后点击右侧的“启动”按钮
2、在虚拟机启动后,插入系统安装光盘或者USB设备,然后按照提示进行操作
3、安装完成后,关闭虚拟机并保存设置
配置远程桌面
1、打开虚拟机的操作系统,右键点击“我的电脑”,然后选择“属性”
2、在“系统”窗口中,点击左侧的“远程设置”
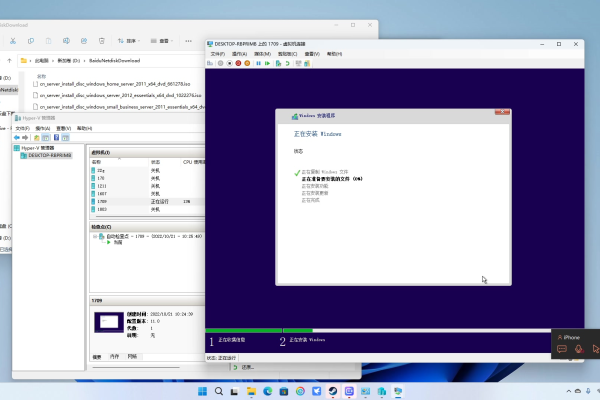
3、在“远程”选项卡中,勾选“允许远程连接到此计算机”,然后点击“应用”
4、在弹出的警告窗口中,点击“是”,然后重启计算机
5、重启后,再次打开“远程设置”,记下计算机的名称和用户名
6、在其他计算机上,打开“远程桌面连接”,输入刚才记下的计算机名称和用户名,然后点击“连接”
以上就是使用HyperV创建虚拟机并配置远程桌面的步骤。