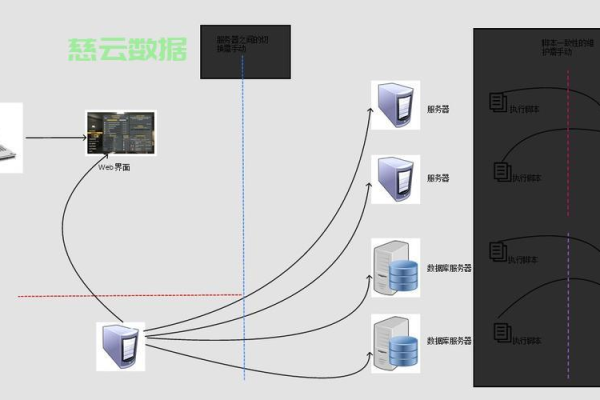服务器远程连接没反应
- 行业动态
- 2025-04-13
- 2
服务器远程连接无响应可能由网络中断、服务器宕机、防火墙拦截或远程服务未启动导致,建议依次排查本地网络连接、服务器运行状态、防火墙设置,确认远程端口(如SSH 22端口)是否开放,并检查远程服务进程是否正常运行,若问题持续,需通过控制台或物理接触进一步诊断硬件或系统故障。
第一步:检查本地网络连通性
测试网络基础连接
使用ping命令验证本地与服务器的网络是否通畅:ping 服务器IP地址
- 若出现 请求超时(Request Timed Out),说明本地网络或服务器网络存在异常。
- 若正常返回响应时间(如
64 bytes from 192.168.1.1: icmp_seq=1 ttl=64 time=25ms),则网络层通信正常。
检测远程端口开放状态
远程服务依赖特定端口(如SSH默认22端口、RDP默认3389端口),使用telnet或nc命令检测端口是否开放:telnet 服务器IP地址 端口号
- 若显示 连接被拒绝(Connection refused),可能服务未启动或防火墙拦截。
- 若显示 连接成功,则端口通信正常。
第二步:验证服务器运行状态
确认服务器是否在线
- 如果是云服务器(如阿里云、酷盾),登录云控制台查看实例状态是否为 运行中。
- 物理服务器需检查电源、网络指示灯是否正常。
检查服务器资源负载
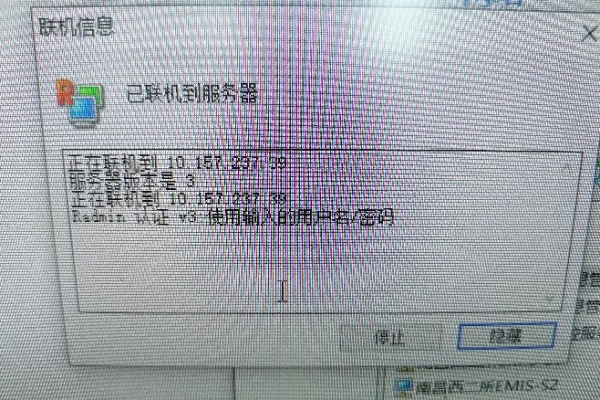
- 通过云平台的监控功能查看CPU、内存、磁盘使用率。
- 资源耗尽可能导致系统卡死,需重启服务器或释放资源。
第三步:排查防火墙与安全组
服务器本地防火墙
- Windows:检查“Windows Defender 防火墙”是否放行远程桌面(RDP)或SSH规则。
- Linux:使用
iptables -L或ufw status查看防火墙规则。
云平台安全组配置
确保安全组规则允许来自您本地IP的远程端口访问(如22、3389端口)。
第四步:检查远程服务配置
Windows 服务器

- 确认“远程桌面服务”已启用:
右击“此电脑” → 属性 → 远程设置 → 勾选“允许远程连接”。 - 检查Remote Desktop Services服务是否运行(按
Win+R输入services.msc)。
- 确认“远程桌面服务”已启用:
Linux 服务器
- 确认SSH服务(如OpenSSH)已安装并运行:
systemctl status sshd
- 修改SSH配置文件后需重启服务:
systemctl restart sshd
- 确认SSH服务(如OpenSSH)已安装并运行:
第五步:账户权限与日志分析
验证登录凭证
- 检查用户名/密码是否正确,尤其是重置密码后的密钥更新。
- 确认账户未被锁定(如Windows账户锁定策略)。
查看系统日志
- Windows:通过“事件查看器” → “Windows日志” → “系统”筛选错误事件。
- Linux:检查
/var/log/auth.log(SSH登录日志)和/var/log/syslog。
第六步:高级故障排除
尝试其他连接方式
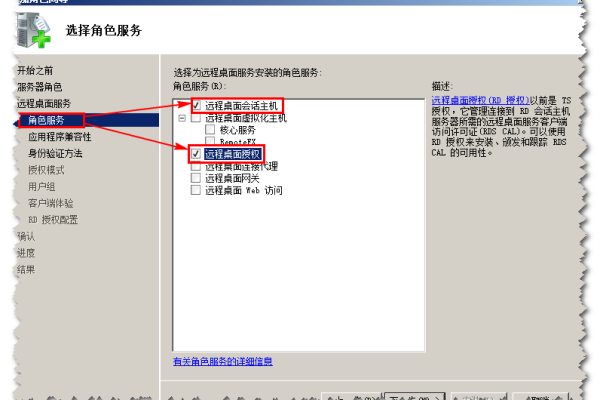
- 使用VNC、云平台提供的网页终端(如AWS Session Manager、阿里云VNC)绕过网络限制。
- 更换本地网络环境(如切换4G热点)。
联系服务提供商
若为云服务器且排查无果,提交工单并提供以下信息:- 服务器IP、实例ID
- 故障现象与已尝试的操作
- 相关日志截图或错误代码
预防措施
- 定期备份服务器快照或系统镜像。
- 配置监控告警(如CPU超过90%时触发通知)。
- 使用密钥认证替代密码登录(SSH),提升安全性。
引用说明
本文参考了微软官方文档(Windows远程桌面服务)、Linux man手册(sshd_config)及主流云服务商(AWS、阿里云)的故障排查指南。