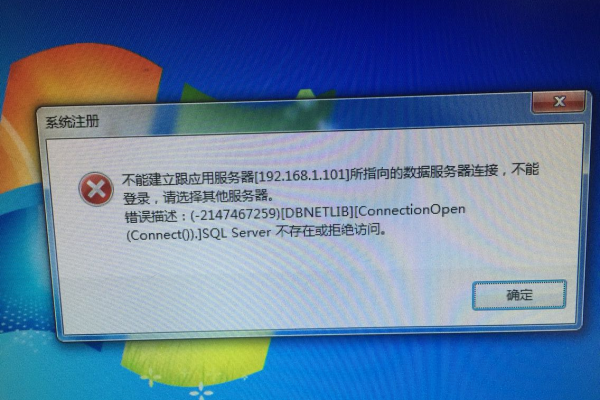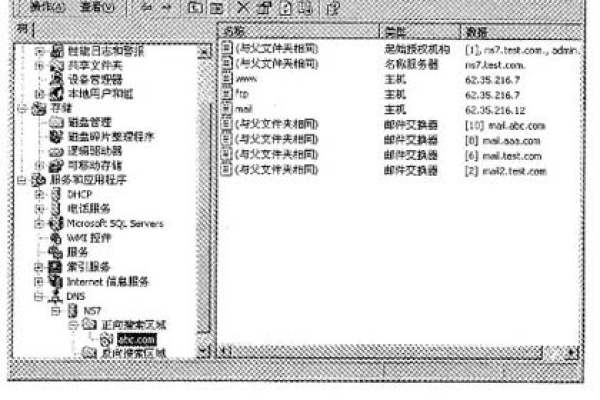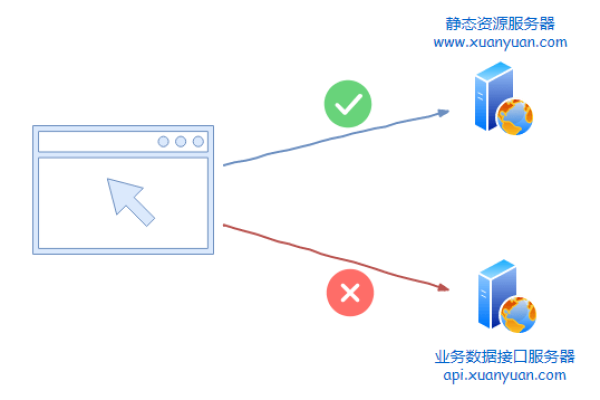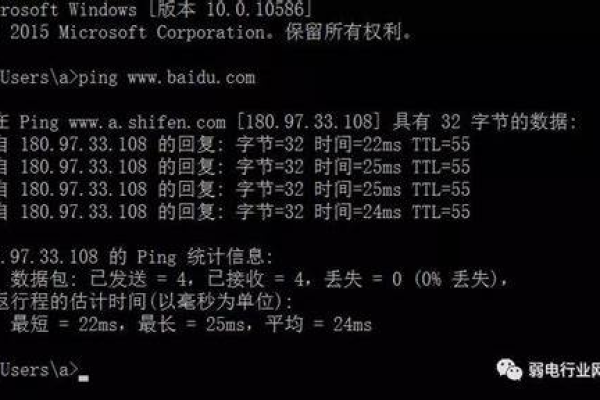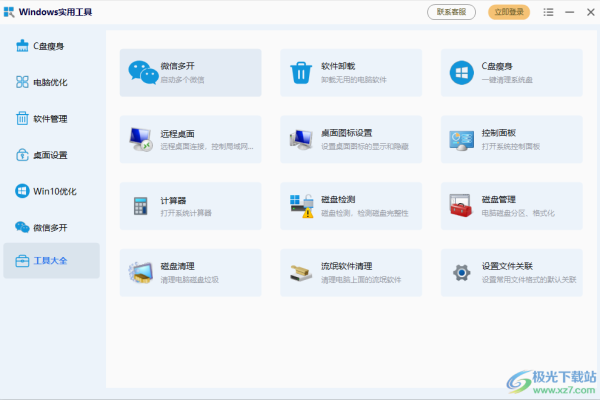DNS服务器检测到没响应
- 行业动态
- 2025-04-13
- 3
DNS服务器无响应通常由网络连接问题、DNS配置错误或服务器故障导致,可检查网络连接是否正常,尝试更换公共DNS地址(如8.8.8.8),清除本地DNS缓存,或联系网络服务商确认DNS服务器状态,必要时重启路由器或调制解调器以恢复服务。
当您访问网站时遇到“DNS服务器无响应”的提示,可能会感到困惑或焦虑,这种问题通常由域名解析异常引起,但别担心,以下详细指南将帮助您快速定位原因并解决问题,同时提供预防措施,确保未来网络体验更稳定。
为什么会提示DNS服务器无响应?
DNS(域名系统)相当于互联网的“通讯录”,负责将域名(如 www.example.com)转换为IP地址,若DNS服务器无响应,您将无法访问任何网站,常见原因包括:
- 本地网络问题:路由器故障、网线松动或WiFi信号弱。
- DNS服务器故障:运营商提供的DNS服务器宕机或维护。
- 防火墙/安全软件拦截:部分安全工具误判DNS请求为威胁。
- DNS缓存异常:本地存储的过期DNS记录导致解析失败。
- 路由器配置错误:手动设置错误的DNS地址。
分步解决方法
第一步:检查基础网络状态
- 重启设备:关闭电脑/手机和路由器,等待30秒后重新启动。
- 测试其他设备:用手机或平板连接同一网络,确认是否为单设备问题。
- 更换网线或WiFi:尝试切换有线/无线连接,排除物理层故障。
第二步:更换可靠的DNS服务器
若默认DNS服务器不可用,可手动切换为公共DNS:
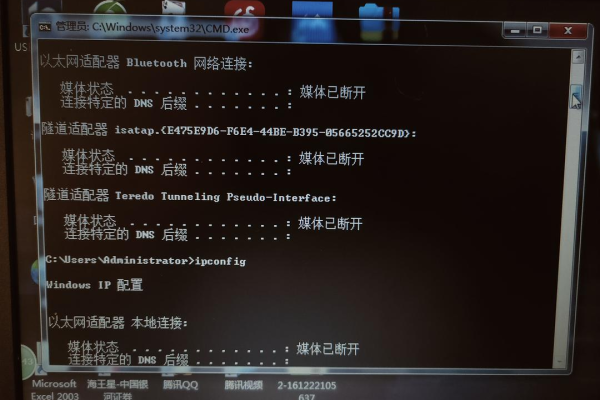
- 谷歌DNS:
8.8.8和8.4.4 - Cloudflare DNS:
1.1.1和0.0.1
操作步骤:
- Windows:控制面板 → 网络和共享中心 → 更改适配器设置 → 右键选择网络 → 属性 → IPv4 → 手动输入DNS。
- Mac:系统偏好设置 → 网络 → 高级 → DNS → 添加新DNS地址。
- 手机/路由器:在WiFi设置或路由器管理页面(通常为
168.1.1)中修改DNS。
第三步:清除DNS缓存
操作系统会缓存旧的DNS记录,强制刷新可解决解析错误:
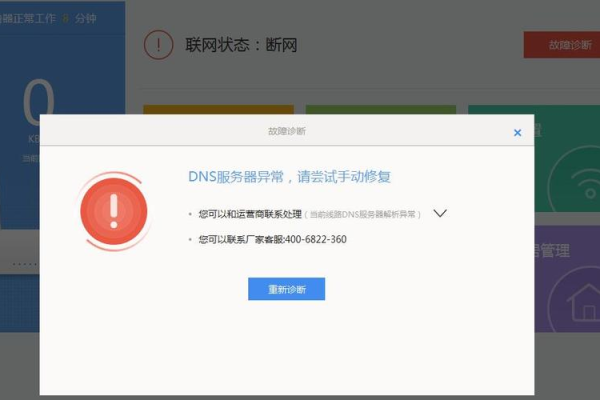
- Windows:按下
Win+R,输入cmd,执行ipconfig /flushdns。 - Mac/Linux:终端输入
sudo killall -HUP mDNSResponder。 - 浏览器缓存:Chrome/Firefox等浏览器也需清理缓存(快捷键
Ctrl+Shift+Del)。
第四步:排查软件冲突
- 临时关闭防火墙:在Windows Defender或第三方安全软件中禁用防火墙测试。
- 关闭梯子或代理:部分代理工具会干扰DNS解析。
第五步:更新网络驱动
过期的网卡驱动可能导致兼容性问题:
- Windows:设备管理器 → 网络适配器 → 右键更新驱动。
- Mac:系统偏好设置 → 软件更新。
长期预防措施
- 定期维护设备:每月重启一次路由器和光猫。
- 选择高可用DNS:优先使用Cloudflare或谷歌DNS,稳定性高于运营商默认设置。
- 监控网络状态:使用工具如
PingPlotter或DNS Benchmark测试DNS响应速度。 - 启用DNS加密:通过DNS-over-HTTPS(DoH)或DNS-over-TLS(DoT)提升安全性和可靠性。
何时需要联系专业人员?
如果上述步骤均无效,可能是:
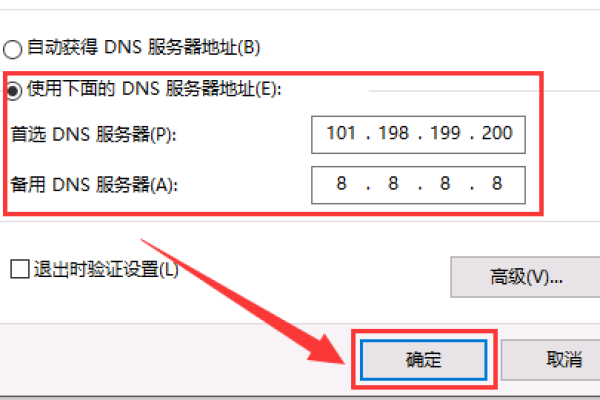
- ISP(网络运营商)故障:致电客服查询区域性断网。
- 硬件损坏:路由器或光猫需更换。
- 反面软件感染:运行杀毒软件(如Malwarebytes)深度扫描。
引用说明
本文参考了以下权威来源:
- Cloudflare官方文档:《如何配置公共DNS》
- Google Public DNS技术说明
- 微软支持中心:《Windows网络故障排查指南》
- ICANN《DNS基础知识白皮书》
通过系统性排查和科学维护,DNS问题可高效解决,保持耐心,逐步操作,您的网络将很快恢复正常!