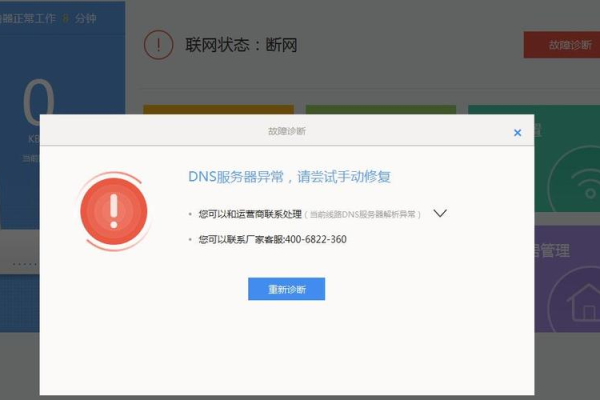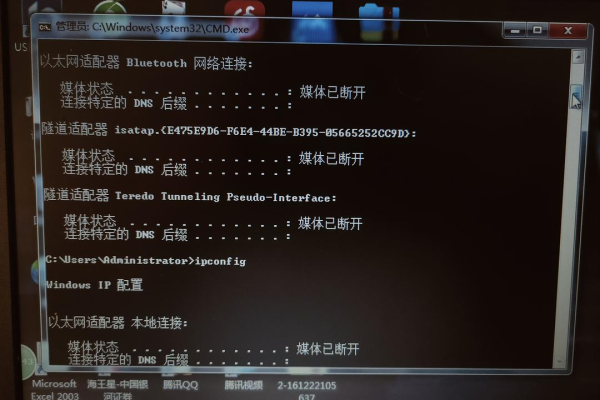DNS服务器没响应
- 行业动态
- 2025-04-13
- 1
DNS服务器无响应可能导致无法访问网站,通常由配置错误、服务器故障或网络问题引起,可尝试检查网络连接、更换公共DNS地址、刷新本地DNS缓存或暂时关闭防火墙排查故障。
DNS是什么?为什么它如此重要?
DNS(Domain Name System,域名系统)相当于互联网的“电话簿”,当你输入一个网址(如 www.example.com``)时,DNS会将这个易记的域名转换为计算机能识别的IP地址(如168.1.1`),如果DNS服务器无法响应,你的设备就无法找到目标网站,导致无法访问网络。
导致DNS服务器无响应的常见原因
本地网络连接问题
- 路由器未正确连接互联网。
- 网线松动或Wi-Fi信号不稳定。
DNS服务器故障
- 运营商提供的DNS服务器临时宕机。
- 公共DNS(如Google DNS、Cloudflare DNS)出现区域性故障。
设备设置错误
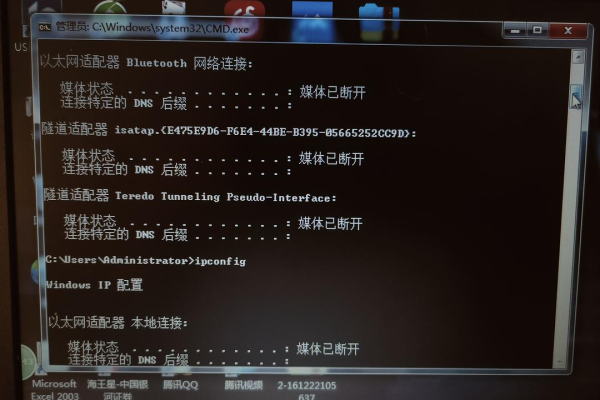
- 手动配置的DNS地址错误。
- 防火墙或安全软件拦截了DNS请求。
缓存被墙或过期
- 本地DNS缓存记录损坏。
- 浏览器缓存与当前DNS信息冲突。
分步排查与解决方法
步骤1:检查基础网络连接
- 重启路由器:拔掉电源,等待30秒后再重新连接。
- 检查物理连接:确认网线插紧,Wi-Fi信号强度正常(至少2格以上)。
- 尝试其他设备:用手机或平板连接同一网络,确认是否为单一设备问题。
步骤2:更换DNS服务器地址
如果运营商DNS不稳定,可切换至公共DNS:
Windows系统:
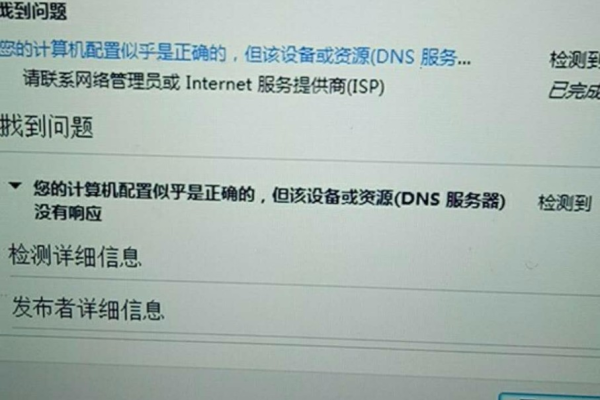
- 右键点击任务栏网络图标 → 打开“网络和Internet设置” → 更改适配器选项 → 右键当前网络选择“属性” → 双击“Internet协议版本4 (TCP/IPv4)” → 手动输入以下DNS:
- 首选:
8.8.8(Google DNS) - 备用:
1.1.1(Cloudflare DNS)
- 首选:
- 右键点击任务栏网络图标 → 打开“网络和Internet设置” → 更改适配器选项 → 右键当前网络选择“属性” → 双击“Internet协议版本4 (TCP/IPv4)” → 手动输入以下DNS:
手机/路由器设置:
进入Wi-Fi详情页 → 修改DNS为上述地址,或直接在路由器后台全局设置。
步骤3:清除DNS缓存
- Windows:
按Win + R,输入cmd并回车 → 输入ipconfig /flushdns。 - Mac:
打开终端,输入sudo killall -HUP mDNSResponder。 - 浏览器:
进入设置 → 清除浏览数据 → 勾选“缓存”和“Cookie”。
步骤4:检查防火墙或安全软件
暂时禁用防火墙(如Windows Defender、第三方杀毒软件),测试是否恢复正常,若问题解决,需在防火墙设置中允许DNS服务(端口53)。
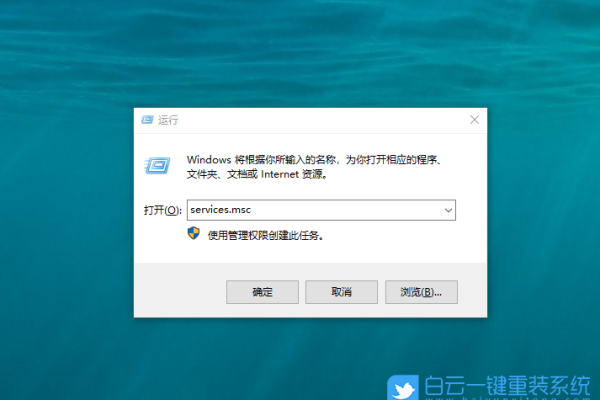
步骤5:终极方案——重置网络设置
若上述方法无效,可尝试:
- Windows:
设置 → 网络和Internet → 网络重置 → 立即重置。 - 手机:
恢复网络设置(注意:会清除已保存的Wi-Fi密码)。
预防DNS问题的建议
- 优先使用可靠DNS服务
推荐公共DNS(如Google DNS、Cloudflare DNS),稳定性高于部分运营商DNS。 - 定期更新路由器固件
旧版本固件可能包含DNS兼容性破绽。 - 启用DNS over HTTPS (DoH)
提升安全性的同时避免DNS劫持(Chrome/Firefox均支持)。
“DNS服务器未响应”通常是临时性问题,90%以上可通过重启设备、更换DNS或清除缓存解决,如果问题持续,请联系网络服务提供商,排查是否为大范围故障,保持网络设备更新,选择优质DNS服务,能有效减少此类问题发生。
引用说明
- DNS原理参考:ICANN(互联网名称与数字地址分配机构)官方文档
- 公共DNS推荐:Google Public DNS、Cloudflare 1.1.1.1服务页面
- 网络设置指南:Microsoft Windows支持中心、Apple macOS帮助文档