pandas按照某几列检索
- 行业动态
- 2024-04-14
- 1
在Python的数据分析库pandas中,我们经常需要按照某几列进行检索,这可以通过使用布尔索引来实现,布尔索引是一种通过布尔数组选择DataFrame行或列的方法。
以下是一些具体的步骤和示例:
1、我们需要导入pandas库,如果你还没有安装这个库,你可以使用pip install pandas命令来安装。
import pandas as pd
2、创建一个DataFrame,我们可以使用字典来创建DataFrame,字典的键将成为列名,字典的值将成为列的值。
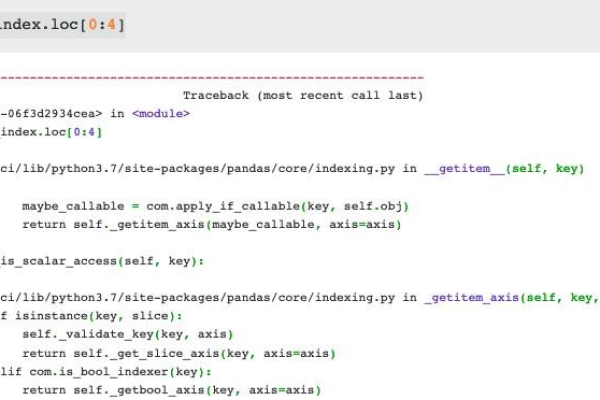
data = {'Name': ['Tom', 'Nick', 'John', 'Tom'],
'Age': [20, 21, 19, 18]}
df = pd.DataFrame(data) 3、使用布尔索引进行检索,我们可以使用比较运算符(如==,>,<等)来创建布尔数组,我们可以将这个布尔数组传递给df[]操作符来选择满足条件的行。
如果我们想要选择所有名为’Tom’的行,我们可以这样做:
selected_rows = df[df['Name'] == 'Tom']
这将返回一个新的DataFrame,其中只包含名为’Tom’的行。
同样,我们也可以使用布尔索引来选择多列,如果我们想要选择所有年龄大于20且名字为’Tom’的行,我们可以这样做:
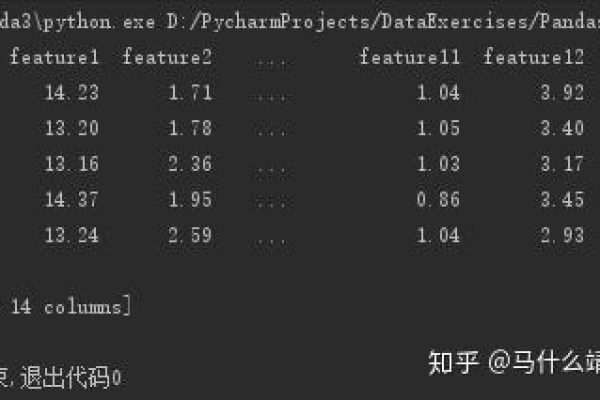
selected_rows = df[(df['Age'] > 20) & (df['Name'] == 'Tom')]
这将返回一个新的DataFrame,其中只包含年龄大于20且名字为’Tom’的行,注意,我们在两个条件之间使用了&操作符,这意味着两个条件都必须满足,如果你想要求至少一个条件满足,你可以使用|操作符。
4、你也可以使用~操作符来反转布尔数组,如果你想要选择所有不叫’Tom’的行,你可以这样做:
selected_rows = df[~df['Name'] == 'Tom']
5、你可以使用any()和all()函数来检查是否满足任何或所有条件,如果我们想要选择至少有一个人年龄大于20的行,我们可以这样做:
selected_rows = df[df['Age'].gt(20).any(axis=1)]
这将返回一个新的DataFrame,其中至少有一个年龄大于20的人,注意,我们在调用any()函数时传递了axis=1参数,这意味着我们要沿着行方向检查条件,如果你想要在列方向上检查条件,你可以传递axis=0参数。

以上就是在pandas中使用布尔索引进行检索的基本方法,这种方法非常灵活,可以用于各种复杂的查询,希望这个答案对你有所帮助!







