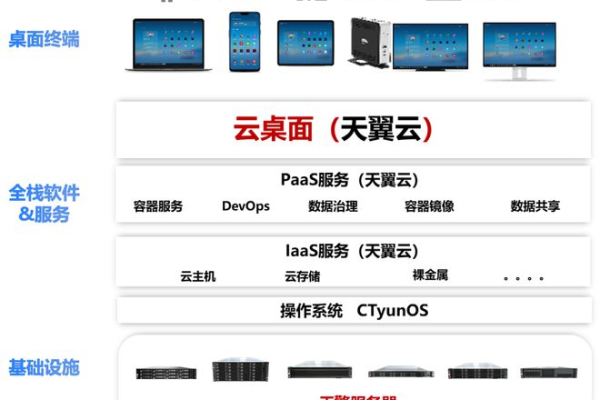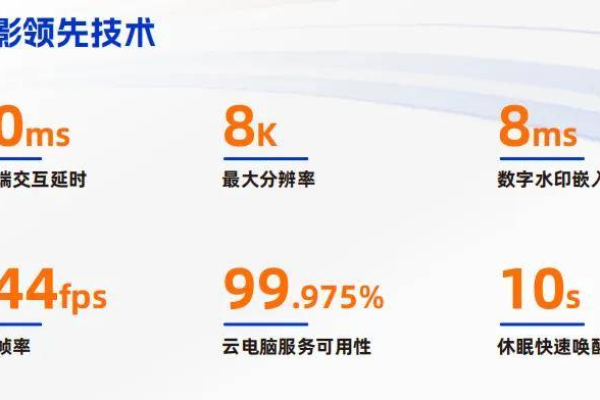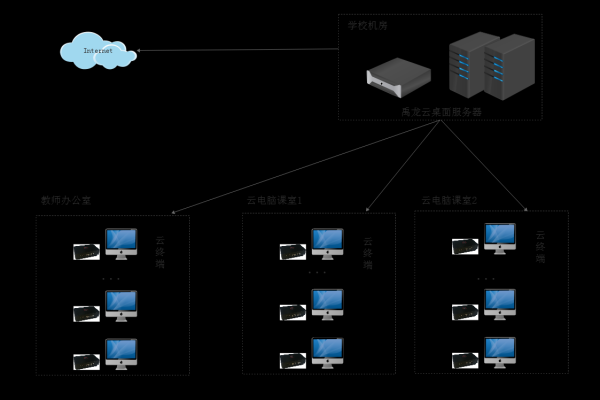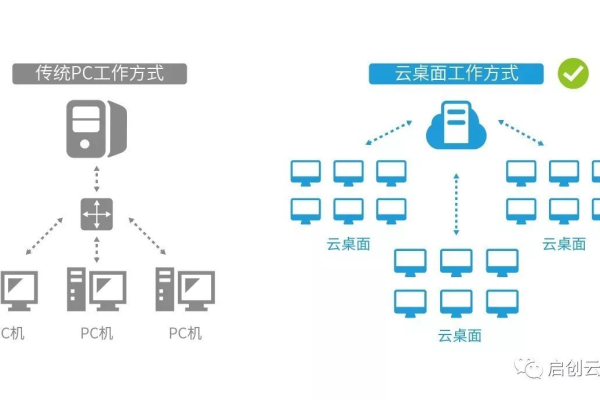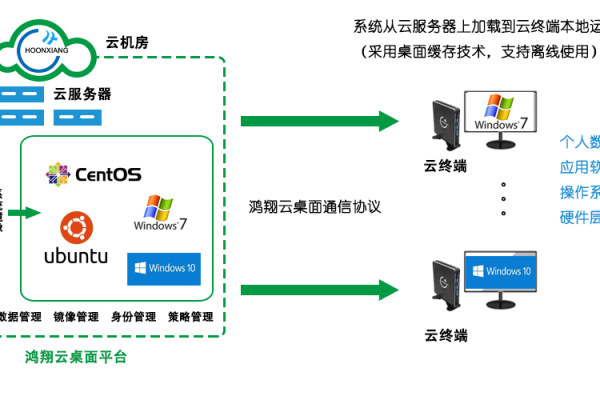如何进行服务器安装云桌面?
- 行业动态
- 2024-12-23
- 2715
服务器安装云桌面可以提供灵活的远程访问和高效的资源管理,适用于现代工作环境。
服务器安装云桌面详细步骤
一、前言
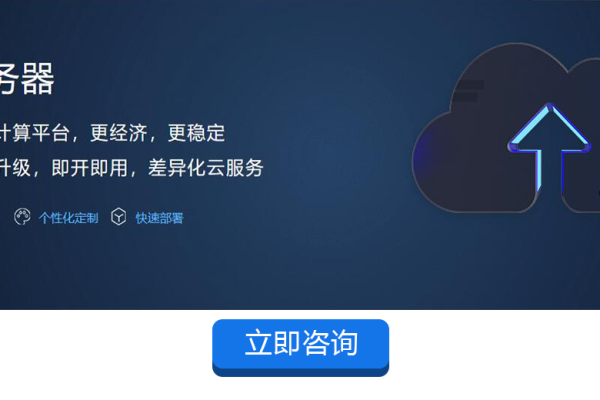
在现代企业中,云桌面技术已经成为提升办公效率和灵活性的重要手段,通过将虚拟桌面部署在服务器上,员工可以在任何设备上访问自己的工作环境,实现随时随地的办公需求,本文将详细介绍如何在服务器上安装和配置云桌面系统,包括硬件准备、软件安装、网络配置以及常见问题解答。
二、硬件准备
1、CPU:建议使用至强E5-26xx V3处理器,按照2个核心3个虚拟机的原则配置。
2、内存:给系统保留16GB内存,其余的分配给虚拟机用,20个虚拟机,每个4GB,总的内存就是:16+20×4=96GB。
3、硬盘:磁盘性能是影响云桌面速度体验的第一要素,Windows Server强大之处在于提供SSD和HDD的分级存储,硬盘一般分两部分:
系统盘C盘,用于安装Windows Server,可以是机械盘或者企业级SSD。
数据盘D盘,用于存储虚拟机,可以是全企业级SSD,或者SSD+HDD的模式,比例不低于1:3。
三、软件准备
1、虚拟化操作系统:Windows Server 2016/2019。
2、云桌面管理应用软件:例如vRamDesk云桌面管理软件,安装在Windows Server桌面,可以提供模板、虚拟机克隆、虚拟机还原、用户关联、公网接入映射等功能。
3、云桌面客户端:可以是vRamDesk客户端,也可以是瘦客户机和云终端。
四、安装步骤
1、服务器安装Windows Server桌面标准版:存储按照规划做好RAID即可。
2、安装服务器主板和网口驱动。
3、安装vRamDesk应用程序:也可以制作或者购买一个部署U盘,快速安装,安装过程可以参考以下视频:安装演示视频优酷链接。
4、设置固定IP:给服务器设置固定IP(vRamDesk的固定IP)。
5、连接云桌面:用客户端或者云终端连接vRamDesk云桌面IP,登录桌面;至此,基本部署完成。
五、网络配置
如果需要把云桌面映射到互联网可以访问,按以下步骤操作:
1、确认路由器有公网IP地址:或者做动态域名绑定。
2、启用uPNP:在路由器上启用uPNP。
3、启用公网映射功能:在vRamDesk上启用公网映射功能即可。
六、GPU配置(可选)
对于需要高性能图形处理的场景,可以配置GPU-P和vGPU技术:
1、GPU-P(GPU Passthrough):将整个GPU设备分配给单个虚拟机,适用于需要大量GPU资源的应用,如3D渲染、深度学习等。
2、vGPU(Virtual GPU):将物理GPU的资源虚拟化,分配给多个虚拟机使用,适用于多个虚拟机共享GPU资源的场景,如虚拟桌面基础架构(VDI)。
七、常见问题解答(FAQs)
Q1:如何更改云桌面系统的显示语言为中文?
A1:可以通过修改系统配置文件来实现语言切换,具体步骤如下:
1、打开控制面板,选择“时钟和区域”。
2、点击“区域和语言”,然后选择“管理”选项卡。
3、点击“复制设置”,勾选“欢迎屏幕和新的用户账户”。
4、重启计算机后,系统语言将更改为中文。
Q2:如何允许root用户通过图形界面登录云桌面?
A2:可以通过修改配置文件来实现root用户的图形界面登录,具体步骤如下:
1、修改/etc/pam.d/gdm-password文件,注释掉以下两行:
auth required pam_succeed_if.so user != root quiet_success account required pam_succeed_if.so user != root quiet_success
2、修改/root/.profile文件,增加以下内容:
tty -s && mesg n || true
3、重启系统后,root用户即可通过图形界面登录。
八、小编有话说
在搭建云桌面系统的过程中,合理的硬件配置和软件选择至关重要,通过本文的介绍,相信大家对如何在服务器上安装和配置云桌面有了更深入的了解,如果在实际操作中遇到问题,可以参考相关的FAQs进行解决,希望本文能为大家的工作带来便利,提高工作效率。
本站发布或转载的文章及图片均来自网络,其原创性以及文中表达的观点和判断不代表本站,有问题联系侵删!
本文链接:http://www.xixizhuji.com/fuzhu/374797.html