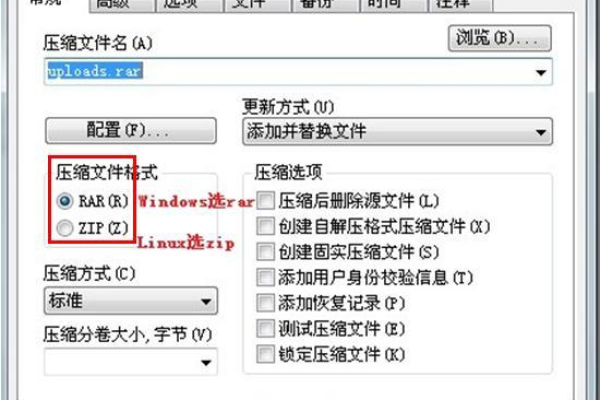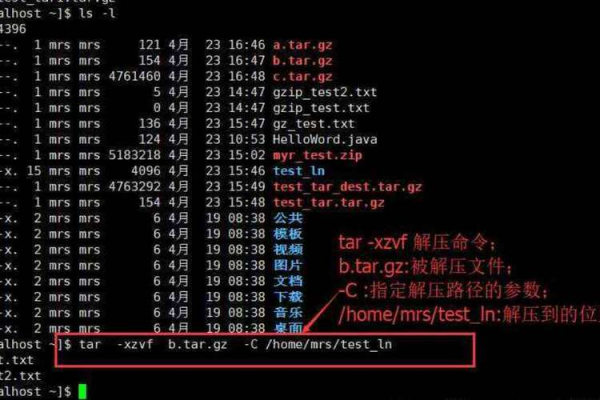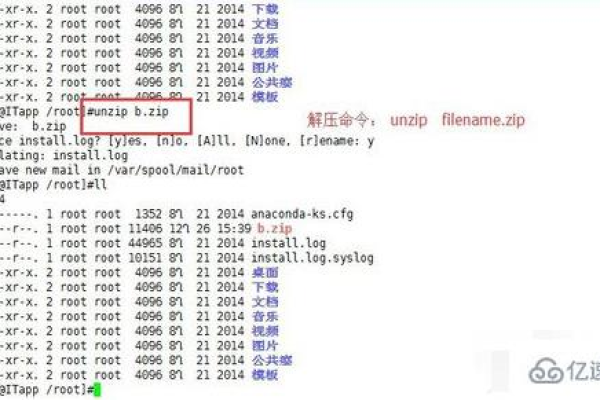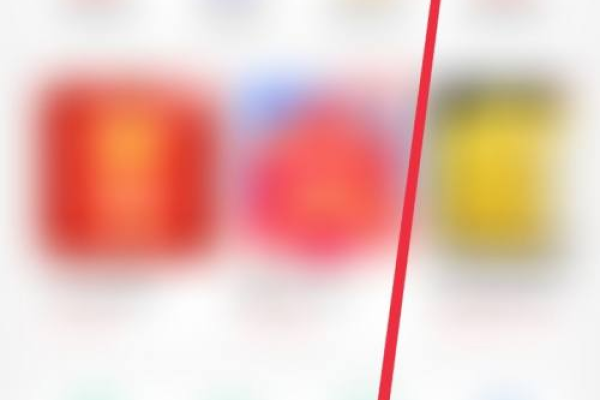如何在Windows系统中进行文件解压缩操作?
- 行业动态
- 2024-12-23
- 2118
win解压缩是指使用windows操作系统中的解压软件,如winrar、7-zip等,对文件进行解压的操作。
Windows操作系统自带的解压缩功能,尤其是自Windows 11以来,为用户提供了便捷的文件解压缩体验,以下是关于Windows解压功能的详细介绍:
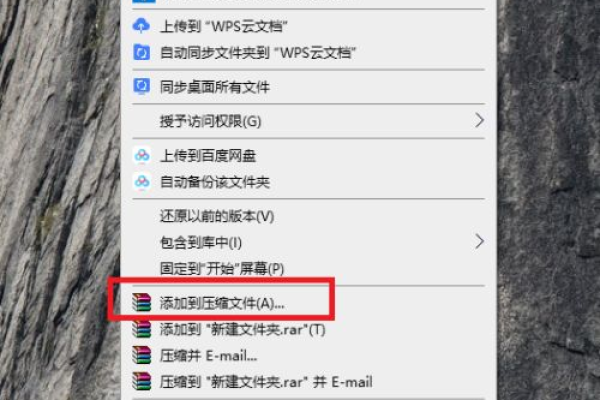
Windows 11自带解压功能详解与使用教程
一、
在Windows 11中,微软将解压缩功能内置到了操作系统中,使得用户可以在不安装第三方软件的情况下,轻松处理常见的压缩文件,这一变化不仅简化了用户的操作流程,还减少了系统资源的占用。
二、使用方法
1、右键菜单操作
选中压缩文件:在文件资源管理器中找到你想要解压的压缩文件(如.zip或.rar格式)。
右键点击:在选中的压缩文件上右键点击,会弹出一个上下文菜单。
选择“解压全部”:在右键菜单中,找到并点击“解压全部”选项,这一选项通常位于菜单的上方,方便用户快速找到。
选择目标位置:系统会弹出一个对话框,询问你希望将解压缩的文件存放到哪个位置,选择一个合适的位置后,点击“确定”。
2、命令功能区操作
打开文件资源管理器:在任务栏上的搜索框中,键入“文件资源管理器”,然后从结果列表中选择它。
找到压缩文件夹:在文件资源管理器中找到你想要解压的压缩文件夹。
选择“全部提取”:在命令功能区中,选择“全部提取”选项。
选择目标位置:系统同样会弹出一个对话框,询问你希望将解压缩的文件存放到哪个位置,选择一个合适的位置后,点击“确定”。
3、双击打开压缩文件夹
双击压缩文件夹:如果你只想解压单个文件或文件夹,可以双击压缩文件夹将其打开。
拖动或复制文件:将项目从压缩文件夹拖动或复制到新位置。
三、支持的文件格式
Windows 11自带的解压功能支持多种常见的压缩文件格式,包括但不限于ZIP和RAR,需要注意的是,Windows只能将文件压缩为.ZIP格式。
四、其他相关软件推荐
除了Windows自带的解压功能外,还有许多第三方解压缩软件可供选择,如WinRAR、7-Zip、Bandizip等,这些软件通常具有更高的压缩率、更快的解压速度以及更丰富的功能,可以根据个人需求进行选择。
| 操作步骤 | 描述 |
| 1 | 选中压缩文件并在右键菜单中选择“解压全部” |
| 2 | 在弹出的对话框中选择目标位置并点击“确定” |
| 3 | 或者在文件资源管理器的命令功能区中选择“全部提取” |
| 4 | 双击压缩文件夹以打开并拖动或复制单个文件 |
FAQs
Q1:Windows 11自带的解压功能支持哪些文件格式?
A1:Windows 11自带的解压功能支持多种常见的压缩文件格式,包括但不限于ZIP和RAR,需要注意的是,Windows只能将文件压缩为.ZIP格式。
Q2:如何更改Windows 11中解压文件的默认保存位置?
A2:Windows 11并没有直接提供更改解压文件默认保存位置的选项,但你可以通过以下方法间接实现:
在解压文件时,手动选择目标位置。
使用第三方解压缩软件,这些软件通常允许你设置默认的保存位置。
小编有话说
随着Windows 11的发布,微软将解压缩功能内置到了操作系统中,这无疑为用户带来了极大的便利,无论是通过右键菜单还是命令功能区,用户都能轻松地解压文件,对于那些需要更高压缩率和更多功能的用户来说,第三方解压缩软件仍然是不错的选择,希望本文能够帮助大家更好地了解和使用Windows 11的解压功能。
本站发布或转载的文章及图片均来自网络,其原创性以及文中表达的观点和判断不代表本站,有问题联系侵删!
本文链接:http://www.xixizhuji.com/fuzhu/374757.html