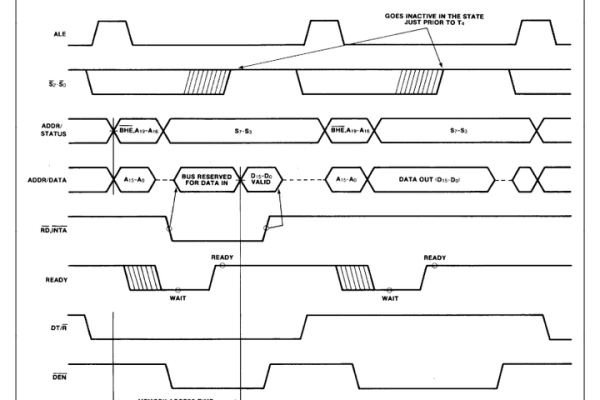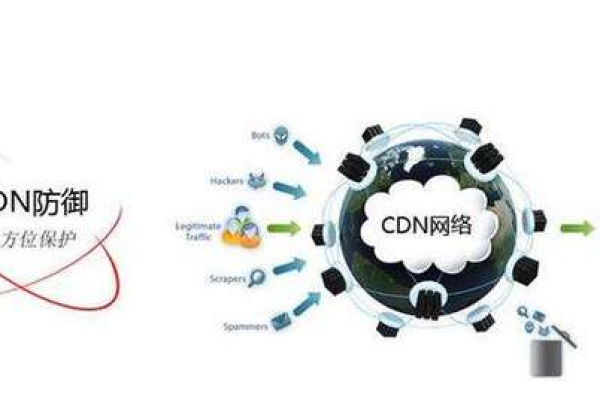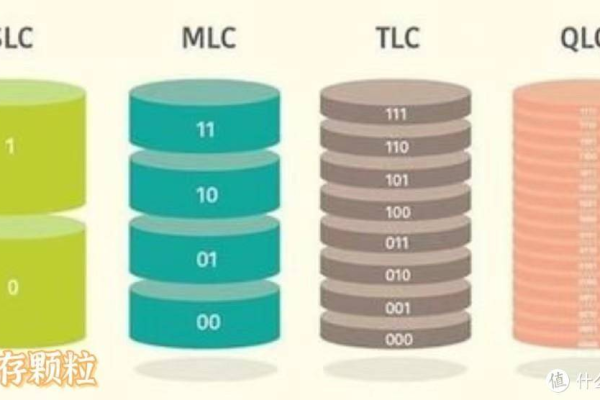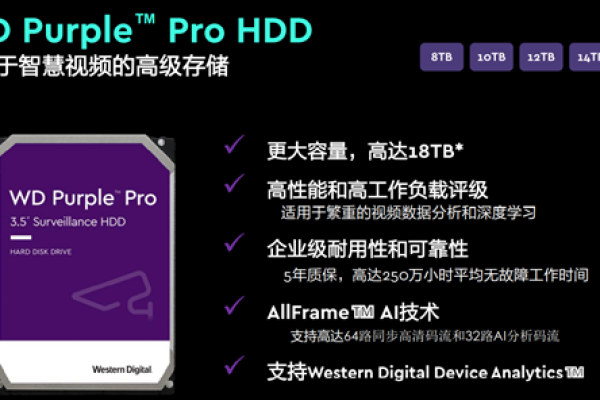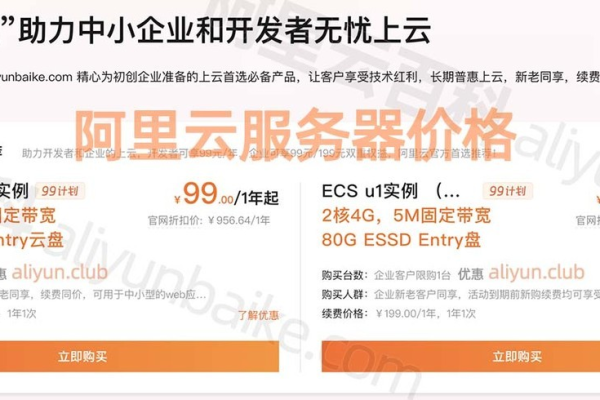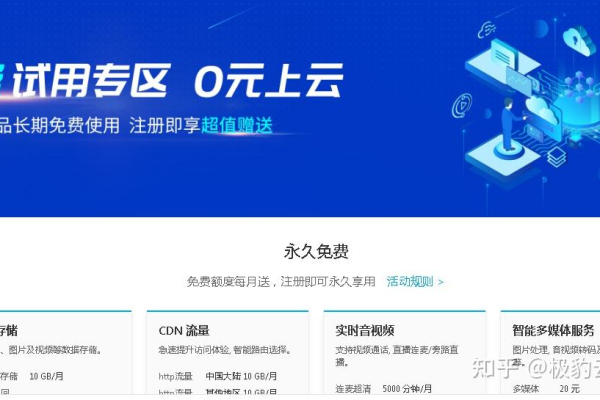优秀的网页设计欣赏
- 行业动态
- 2024-04-10
- 1
网页设计是一个融合艺术和技术的领域,一个出色的网页设计不仅能够吸引用户,而且能够提供良好的用户体验,以下是一些值得欣赏和令人赞叹的网页设计元素,这些元素通常在成功的网站设计中可以找到:
1. 创意布局与结构
独特排版:使用非传统的文字排列方式来吸引用户的注意。
动态布局:页面元素根据用户的交互或滚动位置动态变化。
网格系统:利用清晰的网格系统来创建视觉上的秩序和和谐。
2. 色彩运用
色彩搭配:使用配色方案,既符合品牌形象又对用户友好。
情感表达:通过色彩传达特定的情绪或品牌信息。
对比与强调:恰当地使用颜色对比来突出关键元素。
3. 图形与图像
高质量图片:使用高分辨率的图片提升视觉体验。
插图与图标:定制的插图和图标增强个性和品牌形象。
交互图形:引入交互性元素如动画或视频,提高用户参与度。
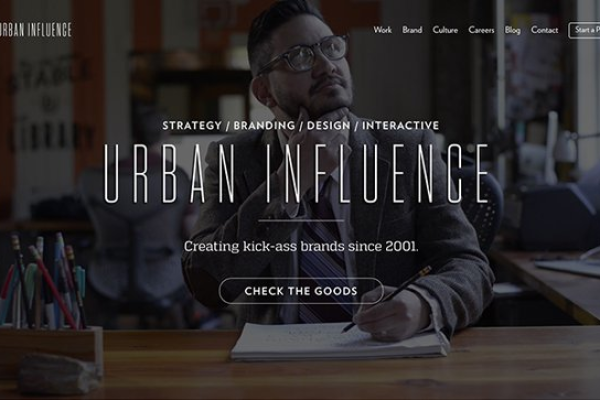
4. 用户体验 (UX)
导航清晰:简单直观的导航帮助用户快速找到所需信息。
响应式设计:确保网站在不同设备上都能提供良好的浏览体验。
加载速度:优化页面加载时间,减少用户等待。
5. 交互设计
动效与微交互:精细的动画效果可以提升界面的活力。
触觉反馈:模拟真实世界物理互动的触觉反应,如按钮点击效果。
声音设计:适当的声音反馈增强用户的沉浸感。
6. 内容呈现
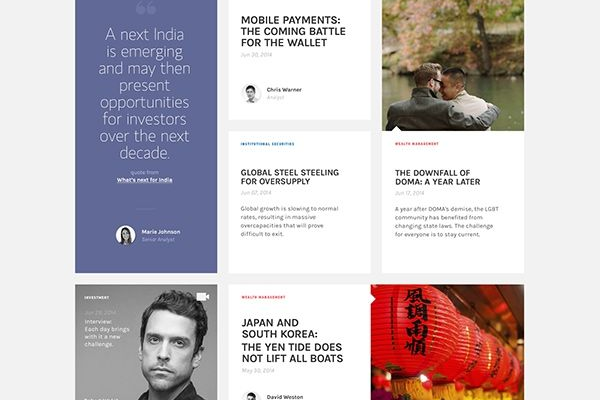
可读性:确保文本易于阅读,适当的字体大小和行间距。
信息层次:通过设计清晰地展示信息的优先级。
多媒体内容:融合文字、图片、音频和视频等多种媒体形式传递信息。
7. 技术革新
前端技术:如HTML5, CSS3, JavaScript等的最新特性。
后端集成:无缝整合数据库、APIs和其他服务。
性能优化:代码压缩、图片优化等提高网站性能的技术应用。
8. 个性化体验
定制化内容:根据用户的行为和喜好展示个性化的内容。
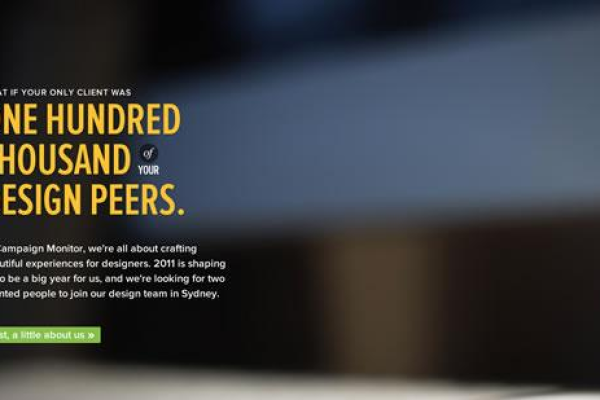
数据分析:使用数据驱动设计改进,更好地了解用户需求。
适应性界面:界面能够适应不同用户的特定需求和偏好。
9. 故事叙述
品牌故事:通过设计传达品牌的故事和价值观。
情境设计:创建情景让用户感觉自己是故事的一部分。
情感联系:设计创造情感上的共鸣,建立用户与品牌之间的连接。
单元表格:网页设计欣赏要点
| 网页设计要素 | 描述 | 重要性 |
| 创意布局 | 创新的页面结构和视觉呈现 | 提高用户兴趣,增加记忆点 |
| 色彩运用 | 有效的色彩策略和实施 | 强化品牌形象,引导用户情绪 |
| 图形与图像 | 高质量的视觉元素使用 | 提升美感,加强信息传递 |
| 用户体验 | 流畅的用户操作和界面体验 | 保持用户黏性,提升转化率 |
| 交互设计 | 精细的界面反馈与互动 | 提高参与度和满意度 |
| 内容呈现 | 清晰的信息架构和展示 | 确保可读性和易理解性 |
| 技术革新 | 现代技术的应用和优化 | 保障网站性能和前沿体验 |
| 个性化体验 | 定制化和个性化的用户界面 | 提供个人化浏览经验 |
| 故事叙述 | 通过设计讲故事的能力 | 加深用户的情感投入 |
以上是网页设计中常见的一些令人赞叹的元素,这些元素结合起来,构成了一个引人入胜且高效的网页设计,不断探索这些元素如何协同工作,以及它们如何影响用户体验,对于设计师来说至关重要。