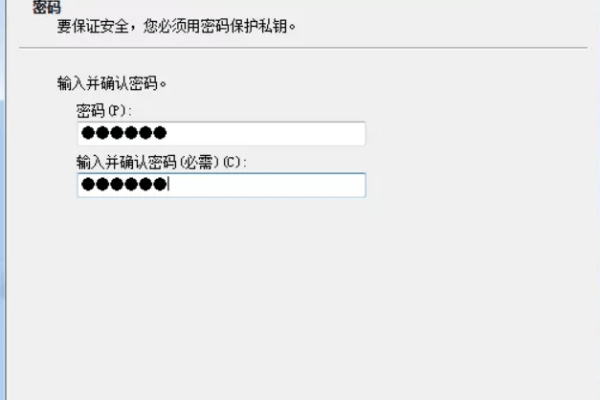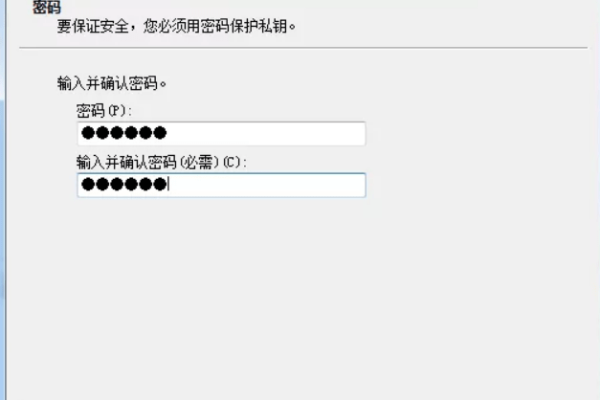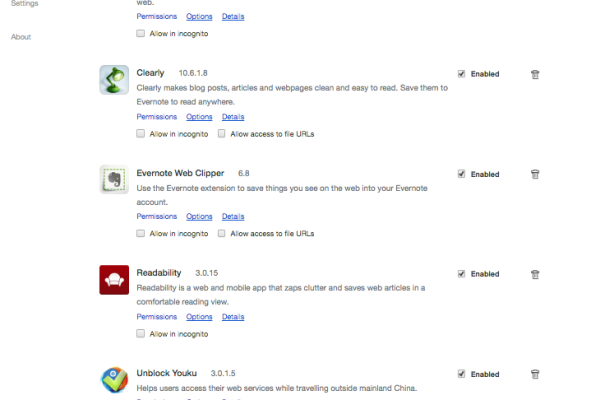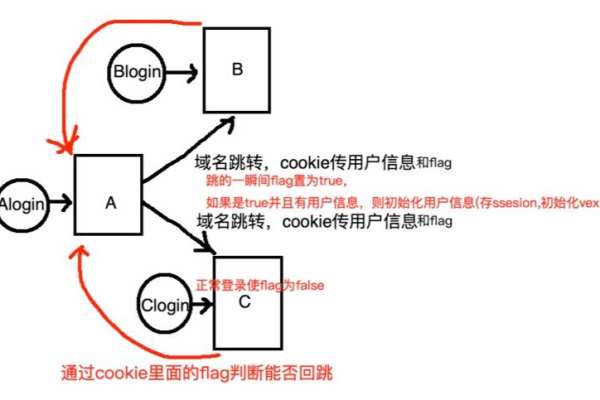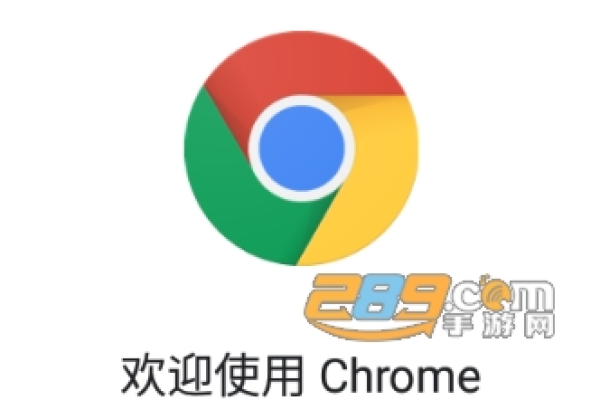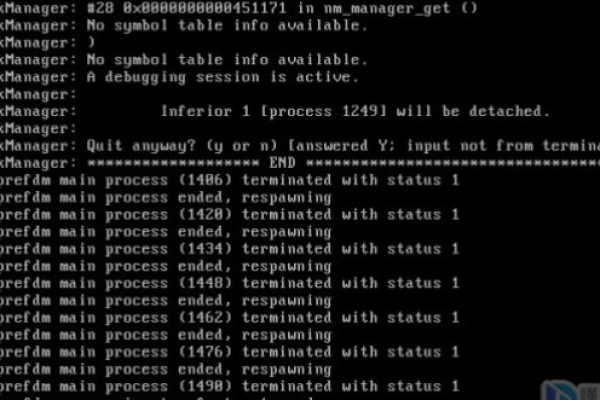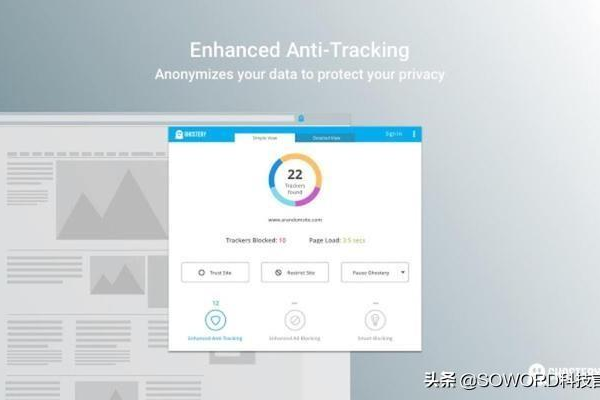Chromebook如何实现本地存储功能?
- 行业动态
- 2024-12-22
- 3766
Chromebook 本地存储详解
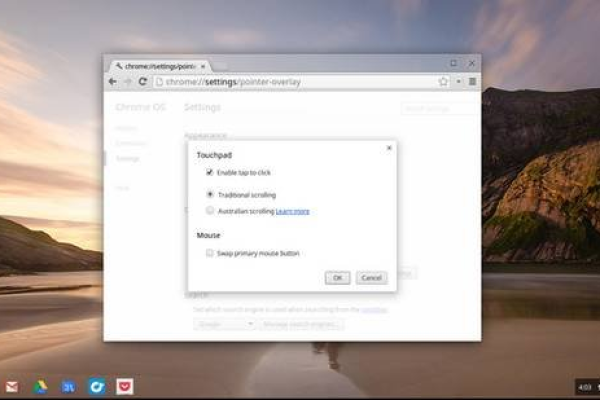
Chromebook 是一款基于 Chrome OS 的笔记本电脑,以其快速、简洁和安全著称,由于其内部存储空间有限,许多用户需要依赖外部存储设备来扩展存储容量或进行数据迁移,本文将详细介绍如何在 Chromebook 上使用本地存储,包括支持的文件系统、如何访问和使用外部存储设备以及一些常见问题的解决方案。
一、Chromebook 支持的文件系统
Chrome OS 在可移动设备上支持多种文件系统,包括:
1、FAT16:一种较早的文件系统,主要用于较小的存储设备。
2、FAT32:一种广泛使用的文件系统,支持较大的文件和分区。
3、exFAT:一种专为闪存驱动器设计的文件系统,支持更大的文件和分区。
4、NTFS:Windows 操作系统使用的文件系统,Chrome OS 对其提供完全读写支持。
5、HFS+:Mac 操作系统使用的文件系统,Chrome OS 可以读取但不能写入。
6、ISO9660 和UDF:光盘文件系统,Chrome OS 可以通过 USB 连接的外部光盘驱动器读取这些文件系统。
二、如何访问和使用外部存储设备
要在 Chrome OS 上使用外部存储设备,只需将其连接到 Chromebook 并打开“文件”应用,以下是详细步骤:
1、连接外部存储设备:将 USB 闪存驱动器、外部硬盘驱动器或 microSD 卡插入 Chromebook 的相应端口。
2、打开“文件”应用:点击任务栏上的文件夹图标,或在启动器中搜索“文件”并打开。
3、访问外部存储设备:在“文件”应用的左侧窗格中,您会看到新连接的外部存储设备,点击它即可浏览其中的文件。
4、传输文件:您可以将文件从“下载”文件夹或 Google Drive 拖放到外部存储设备中,或者右键单击文件并选择“复制”,然后在外部存储设备中右键单击并选择“粘贴”。
三、常见问题及解决方案
1. 如何格式化外部存储设备为 exFAT?
最好将外部驱动器格式化为 exFAT,因为这是 Chrome OS 默认支持的文件系统,如果您在 Chrome OS 中格式化 USB 驱动器或 SD 卡,它将自动格式化为 exFAT,以下是格式化步骤:
插入外部存储设备。
打开“设置”应用(点击任务栏右下角的齿轮图标)。
滚动到底部,点击“高级设置”。
在“设备”部分,找到您的外部存储设备,点击它。
点击“格式化磁盘”按钮,选择 exFAT 文件系统,然后点击“格式化”。
2. 如何恢复 Chromebook 出厂设置?
如果您遇到问题需要恢复 Chromebook 出厂设置,可以按照以下步骤操作:
确保备份所有重要文件。
点击屏幕右下角的时间,打开设置菜单。
点击面板顶部的齿轮图标,进入“高级”设置。
滚动到底部,找到“重置”选项,点击它。
确认您要删除所有本地文件并恢复出厂设置。
系统会自动重启并开始恢复过程,完成后,您的 Chromebook 将像新的一样运行。
Chromebook 提供了灵活的本地存储解决方案,通过支持多种外部存储设备和文件系统,用户可以方便地扩展存储空间或在不同设备之间传输文件,Chrome OS 还提供了强大的恢复功能,确保用户在遇到问题时能够轻松恢复系统,随着技术的不断发展,我们可以期待未来会有更多创新的解决方案出现,进一步优化 Chromebook 的用户体验。
以上内容就是解答有关“chrome book 本地存储”的详细内容了,我相信这篇文章可以为您解决一些疑惑,有任何问题欢迎留言反馈,谢谢阅读。
本站发布或转载的文章及图片均来自网络,其原创性以及文中表达的观点和判断不代表本站,有问题联系侵删!
本文链接:https://www.xixizhuji.com/fuzhu/374313.html