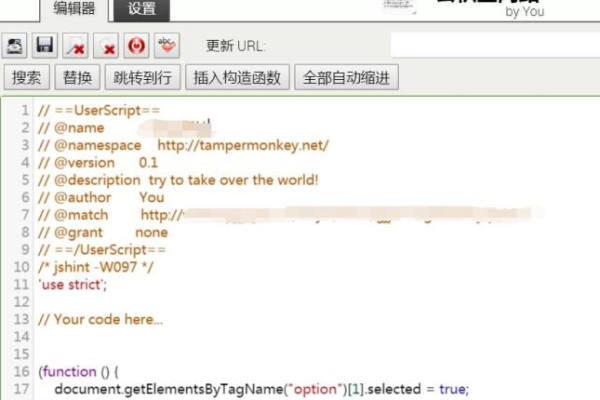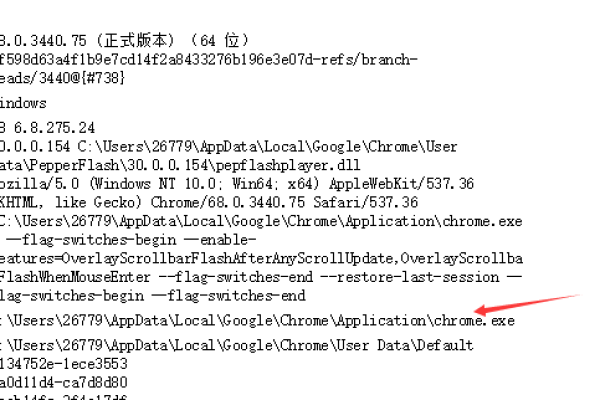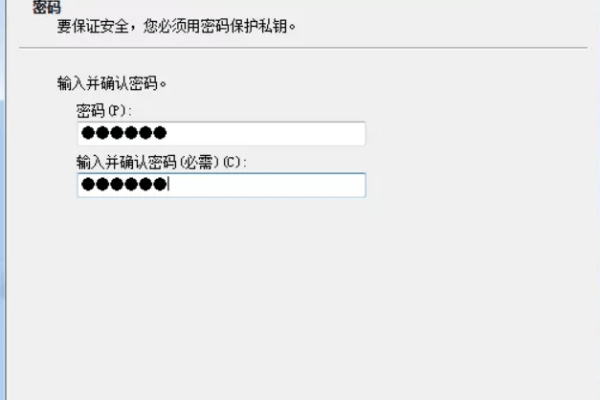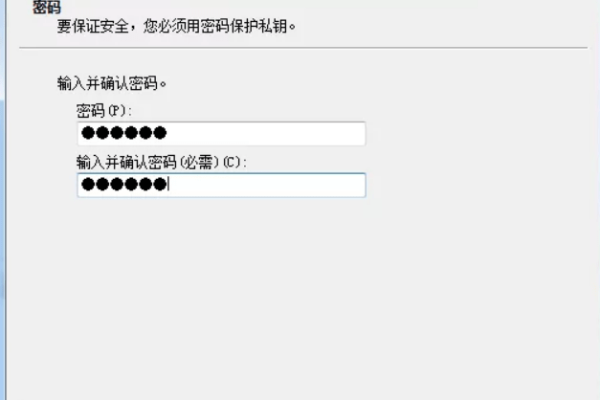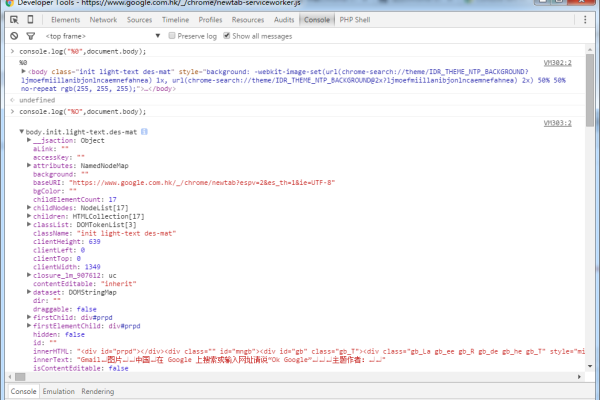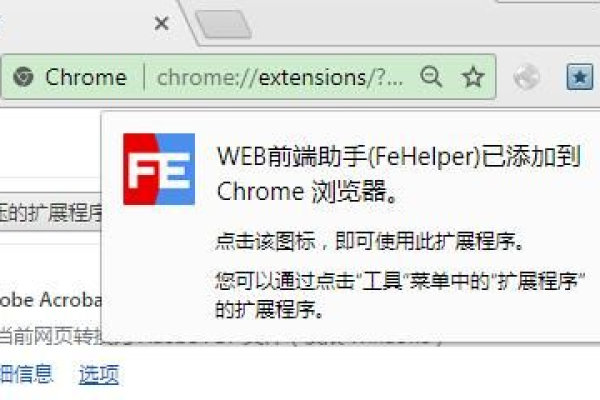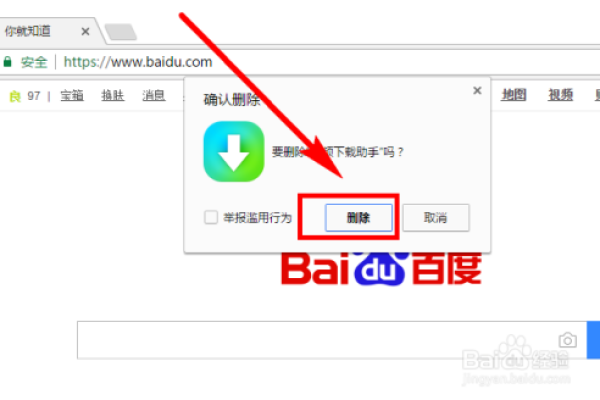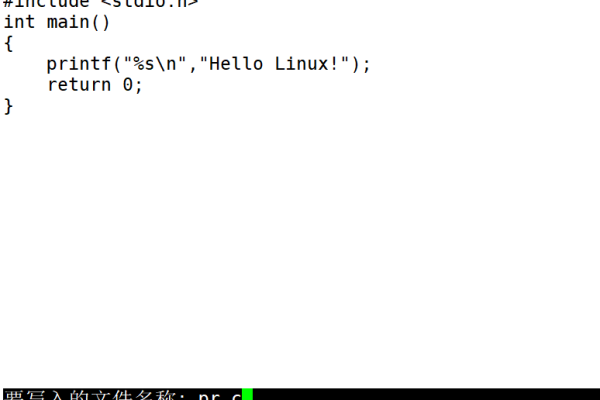如何使用ChromeJS进行文件写入操作?
- 行业动态
- 2024-12-22
- 4717
创建 Chrome 扩展项目
你需要创建一个 Chrome 扩展项目,在你的电脑上创建一个新文件夹,并在其中创建以下文件:
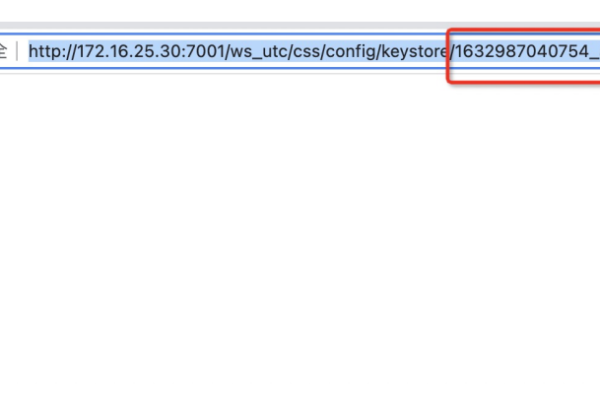
manifest.json: 用于描述你的扩展。
background.js: 后台脚本,用于处理文件写入操作。
popup.html: 可选,用于创建一个弹窗界面。
popup.js: 可选,用于处理弹窗界面的逻辑。
styles.css: 可选,用于样式。
配置 manifest.json
在manifest.json 文件中,添加以下内容:
{
"manifest_version": 3,
"name": "Write File",
"version": "1.0",
"description": "A simple Chrome extension to write files.",
"permissions": [
"activeTab",
"downloads"
],
"background": {
"service_worker": "background.js"
},
"action": {
"default_popup": "popup.html",
"default_icon": {
"16": "images/icon16.png",
"48": "images/icon48.png",
"128": "images/icon128.png"
}
}
}编写 background.js
在background.js 中,编写文件写入逻辑:
chrome.runtime.onMessage.addListener((request, sender, sendResponse) => {
if (request.action === 'writeFile') {
const content = request.content;
const fileName = request.fileName || 'output.txt';
const blob = new Blob([content], { type: 'text/plain' });
const url = URL.createObjectURL(blob);
chrome.downloads.download({
url: url,
filename: fileName,
saveAs: false
}, (downloadItem) => {
sendResponse({ success: true, downloadItemId: downloadItem.id });
});
}
});编写 popup.html
在popup.html 中,创建一个简单的用户界面:
<!DOCTYPE html>
<html>
<head>
<title>Write File</title>
<link rel="stylesheet" href="styles.css">
</head>
<body>
<div >
<textarea id="content" rows="10" cols="50"></textarea><br>
<input type="text" id="fileName" placeholder="File name"><br>
<button id="writeButton">Write File</button>
</div>
<script src="popup.js"></script>
</body>
</html>编写 popup.js
在popup.js 中,处理按钮点击事件:
document.getElementById('writeButton').addEventListener('click', () => {
const content = document.getElementById('content').value;
const fileName = document.getElementById('fileName').value;
chrome.runtime.sendMessage({ action: 'writeFile', content: content, fileName: fileName }, (response) => {
if (response.success) {
alert('File written successfully!');
} else {
alert('Failed to write file.');
}
});
});编写 styles.css(可选)
在styles.css 中,添加一些简单的样式:
body {
font-family: Arial, sans-serif;
margin: 20px;
}
.container {
max-width: 600px;
margin: auto;
}
textarea {
width: 100%;
}加载和测试扩展
打开 Chrome 浏览器,进入chrome://extensions/,启用开发者模式,然后点击“加载已解压的扩展程序”,选择你创建的项目文件夹,你应该能看到扩展图标出现在工具栏上,点击图标,填写内容和文件名,然后点击“Write File”按钮,文件将被下载并保存到你指定的文件名。
相关问答FAQs
Q1: 我的文件没有保存到指定位置怎么办?
A1: 确保你在弹出窗口中输入了正确的文件名,并且没有路径分隔符,Chrome 扩展通常将文件保存到默认下载目录,如果你需要保存到特定位置,可以使用 Chrome API 提供的其他功能或请求额外的权限。
Q2: 我可以在扩展中使用其他文件类型吗?
A2: 是的,你可以在Blob 对象中设置不同的 MIME 类型来保存不同格式的文件,如果你想保存一个图像文件,可以将Blob 的类型设置为image/png 或其他适当的 MIME 类型。
以上内容就是解答有关“chromejs写文件”的详细内容了,我相信这篇文章可以为您解决一些疑惑,有任何问题欢迎留言反馈,谢谢阅读。
本站发布或转载的文章及图片均来自网络,其原创性以及文中表达的观点和判断不代表本站,有问题联系侵删!
本文链接:https://www.xixizhuji.com/fuzhu/374118.html