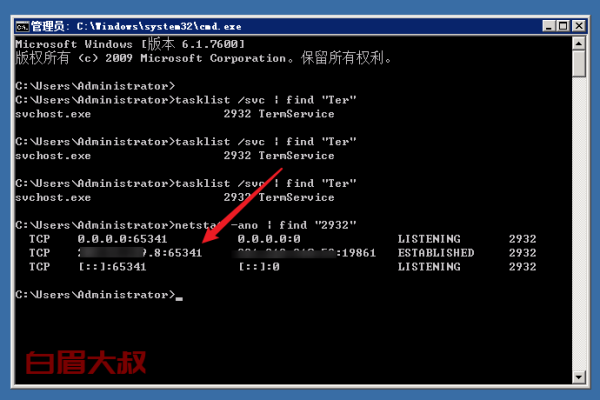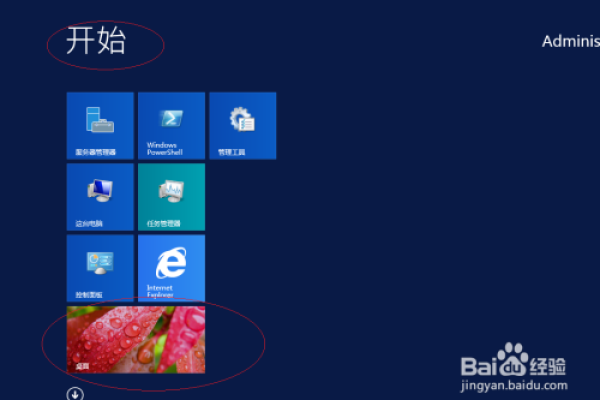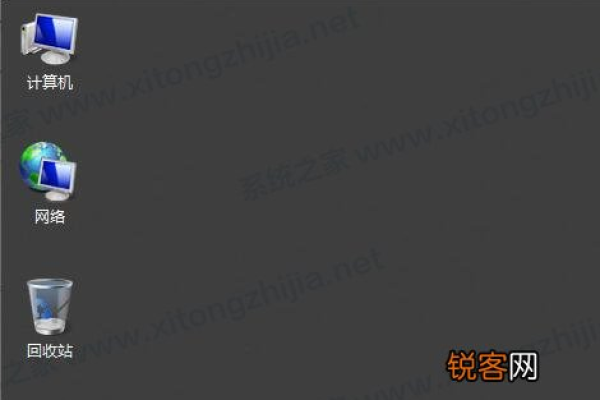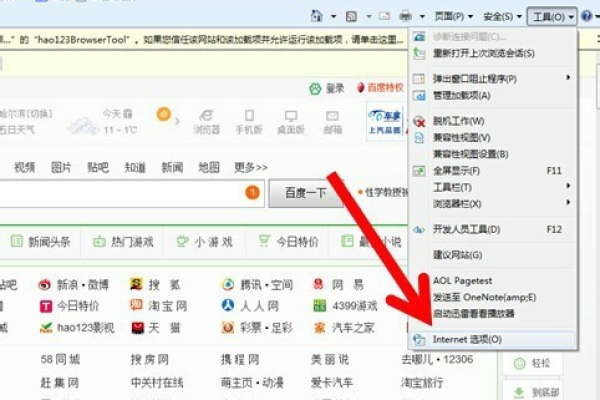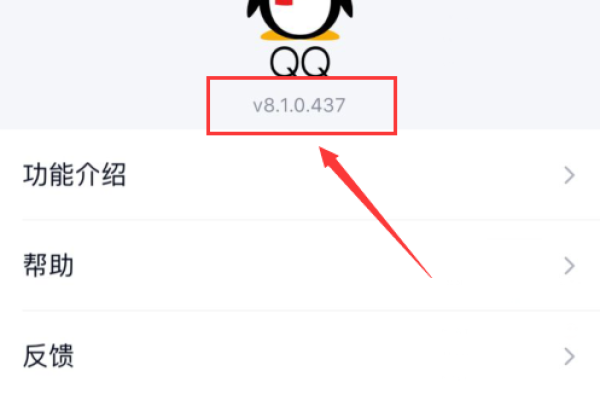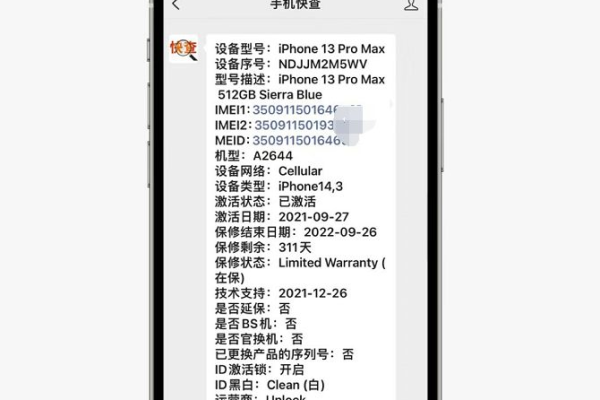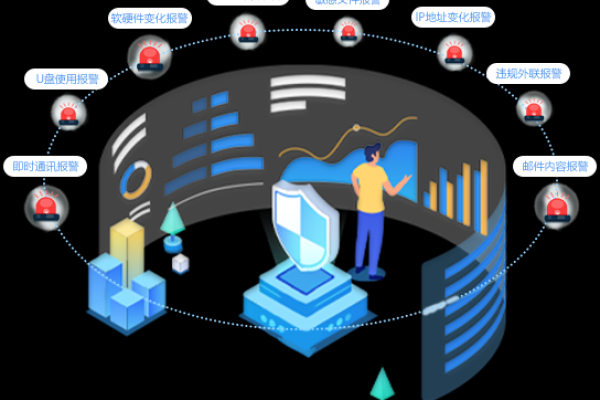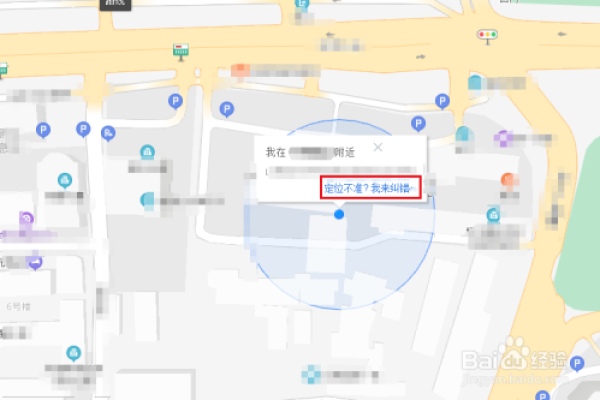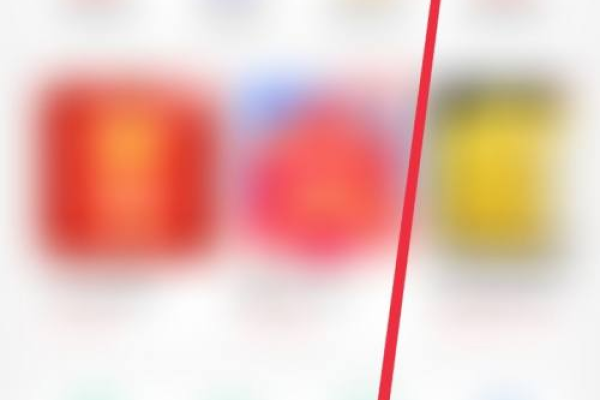如何让服务器在桌面上显示计算机信息?
- 行业动态
- 2024-12-21
- 4107
服务器如何在桌面显示计算机
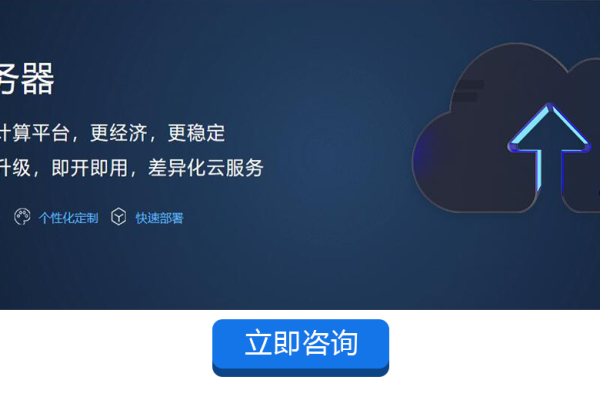
在现代操作系统中,无论是Windows还是Linux,将“此电脑”或“我的电脑”图标显示在桌面上都是一项基本但重要的功能,本文将详细讲解如何在Windows 10和Windows 11系统中实现这一目标,并附带一些常见问题的解答。
一、Windows 10系统
方法一:通过个性化设置
1、打开个性化设置:在桌面空白处点击鼠标右键,选择“个性化”。
2、进入主题设置:在弹出的窗口中,点击左侧的“主题”选项卡。
3、打开桌面图标设置:在右侧找到并点击“桌面图标设置”。
4、勾选计算机图标:在弹出的“桌面图标设置”窗口中,勾选“计算机”选项,然后点击“应用”和“确定”。“此电脑”图标就会出现在桌面上了。
方法二:通过开始菜单设置
1、打开开始菜单:点击屏幕左下角的“开始”菜单。
2、进入设置界面:选择“设置”,进入Windows设置界面。
3、选择个性化:在设置界面中,选择“个性化”。
4、开启显示此电脑:在左侧菜单中选择“开始”,然后在右侧找到并开启“显示此电脑”选项,这样,虽然“此电脑”图标不会出现在桌面上,但会在开始菜单中显示,方便用户快速访问。
二、Windows 11系统
方法一:通过个性化设置
1、打开显示设置:在桌面空白处点击鼠标右键,选择“显示设置”。
2、进入个性化设置:在设置窗口中,点击左侧栏的“个性化”。
3、打开主题设置:在个性化设置页面中,点击“主题”选项。
4、打开桌面图标设置:下滑找到并点击“桌面图标设置”。
5、勾选计算机图标:在桌面图标设置窗口中,勾选“计算机”选项,然后点击“应用”和“确定”。“此电脑”图标就会出现在桌面上了。
方法二:使用快捷键
1、打开运行窗口:同时按下键盘上的Windows + R键,打开运行窗口。
2、输入命令:在运行窗口中输入control desktop,然后按回车键,这将直接打开桌面图标设置窗口。
3、勾选计算机图标:在桌面图标设置窗口中,勾选“计算机”选项,然后点击“应用”和“确定”。
三、注意事项
在进行上述操作时,请确保您有足够的权限修改系统设置。
如果按照上述步骤操作后,“此电脑”图标仍未出现在桌面上,请尝试重启计算机或检查是否有其他系统设置或软件干扰了该功能的实现。
对于Windows 11系统,如果遇到系统bug导致图标无法显示,可以尝试重装Windows 11系统来解决。
四、常见问题解答(FAQs)
Q1: 如何在Windows 10中快速访问“此电脑”?
A1: 除了将“此电脑”图标放在桌面上外,您还可以通过以下方式快速访问:点击屏幕左下角的“开始”菜单,然后在弹出的菜单中找到并点击“文件资源管理器”,在文件资源管理器的左侧导航栏中,您可以看到“此电脑”选项。
Q2: 如果我在Windows 11中找不到“桌面图标设置”怎么办?
A2: 如果您在Windows 11的个性化设置中找不到“桌面图标设置”选项,可能是因为您的系统版本或设置有所不同,您可以尝试使用快捷键Windows + R打开运行窗口,然后输入control desktop来直接打开桌面图标设置窗口,如果这种方法仍然不起作用,您可能需要检查系统更新或考虑重装Windows 11系统。
以上内容就是解答有关“服务器如何在桌面显示计算机”的详细内容了,我相信这篇文章可以为您解决一些疑惑,有任何问题欢迎留言反馈,谢谢阅读。
本站发布或转载的文章及图片均来自网络,其原创性以及文中表达的观点和判断不代表本站,有问题联系侵删!
本文链接:http://www.xixizhuji.com/fuzhu/373682.html