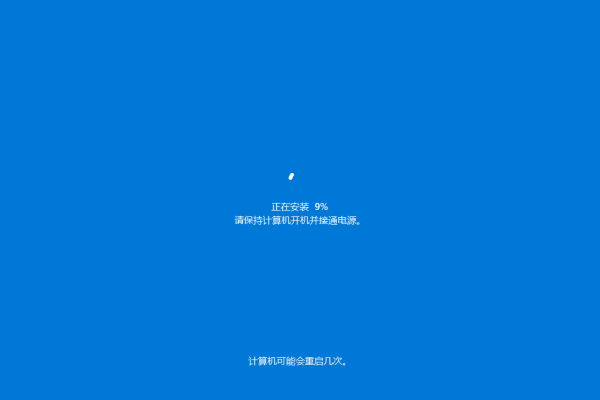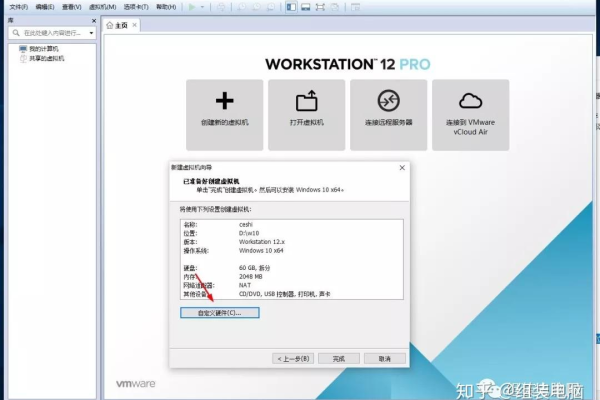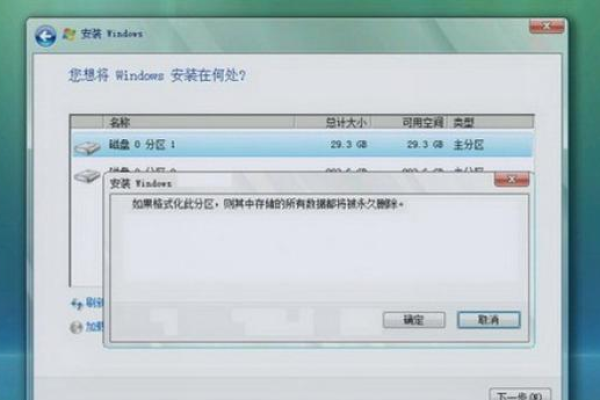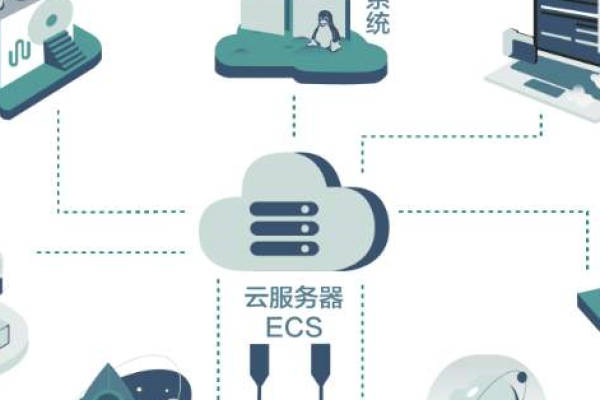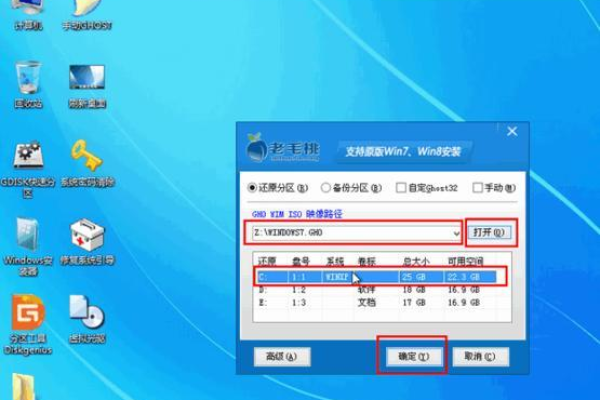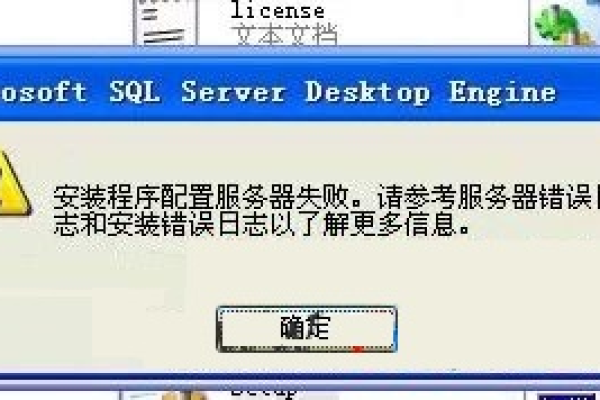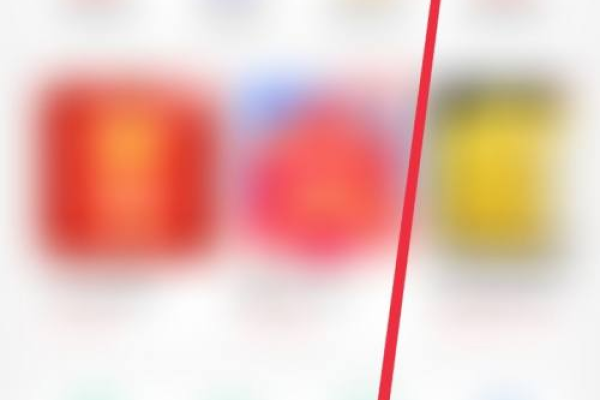如何在服务器上安装操作系统,一步步截图指南
- 行业动态
- 2024-12-20
- 4618
服务器安装操作系统的过程通常包括以下步骤:需要准备一个可启动的安装介质,如U盘或光盘。将服务器设置为从该介质启动。按照屏幕提示进行操作,选择语言、时区和键盘布局等选项。在分区和格式化硬盘后,开始安装操作系统。等待安装完成并设置初始用户和密码。
在服务器安装操作系统的过程中,截图可以作为重要的参考和记录,本文将详细解释如何在服务器上安装操作系统,并提供一些关键的截图示例,我们将以CentOS 7为例进行说明。
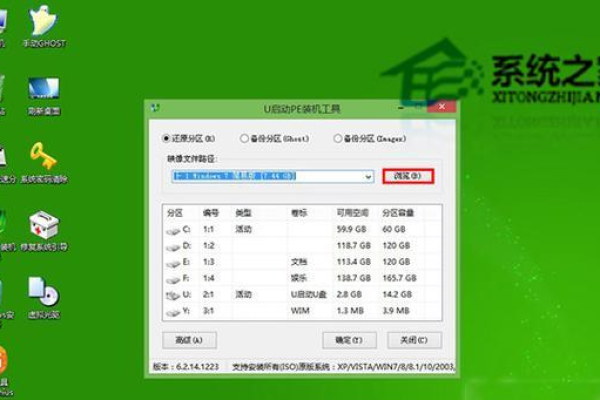
第一步:准备工作
在开始之前,请确保您有以下几项准备:
1、服务器硬件:一台裸机或虚拟化平台(如VMware、VirtualBox)。
2、CentOS 7 ISO文件:可以从CentOS官网下载。
3、U盘或DVD:用于制作启动盘。
第二步:创建启动盘
U盘启动盘制作
1、下载Etcher工具:访问https://www.balena.io/etcher/,下载并安装Etcher。
2、打开Etcher:选择CentOS 7 ISO文件,目标U盘,然后点击“Flash!”按钮。
3、完成烧录:等待Etcher完成ISO文件的烧录。
DVD启动盘制作
1、使用ISO刻录软件:如Nero或Brasero,选择CentOS 7 ISO文件并将其刻录到DVD。
2、完成刻录:等待刻录过程完成。
第三步:服务器BIOS设置
1、进入BIOS设置:重启服务器,在开机时按下相应的键(通常是F2、F10、Del等)进入BIOS设置。
2、设置启动顺序:将U盘或DVD设置为第一启动设备。
3、保存并退出:按F10保存设置并退出BIOS。
第四步:安装CentOS 7
1、启动服务器:从刚才制作的启动盘启动服务器。
2、进入安装界面:选择“Install CentOS 7”并按回车。
3、选择语言:选择“English”并点击“Continue”。
4、安装归纳:检查安装摘要,确认无误后点击“Begin Installation”。
5、设置root密码:为root用户设置一个强密码。
6、创建普通用户:根据需要创建一个普通用户并设置密码。
7、分区:可以选择自动分区或手动分区,对于初学者,建议使用自动分区。
8、网络和主机名:配置网络和设置主机名。
9、开始安装:点击“Begin Installation”开始安装过程。
10、完成安装:安装完成后,点击“Reboot System”重启服务器。
第五步:首次启动配置
1、移除安装介质:在重启前,记得移除U盘或DVD。
2、登录系统:使用root用户或之前创建的用户登录系统。
3、更新系统:运行yum update -y命令更新系统。
关键截图示例
| 步骤 | 描述 | 截图 |
| BIOS设置 | 设置U盘为第一启动设备 | !BIOS设置 |
| 选择语言 | 选择English | !选择语言 |
| 安装归纳 | 确认安装摘要无误 | !安装归纳 |
| 设置root密码 | 为root用户设置密码 | !设置root密码 |
| 分区 | 自动分区 | !分区 |
| 网络配置 | 配置网络和主机名 | !网络配置 |
| 完成安装 | 点击“Reboot System” | !完成安装 |
FAQs
Q1: 如果在BIOS中找不到U盘选项怎么办?
A1: 确保U盘已经正确插入,并且电脑已经识别到U盘,如果问题依旧,尝试更换其他USB端口或使用其他U盘重新制作启动盘。
Q2: 安装过程中卡住怎么办?
A2: 首先检查ISO文件是否完整,可以尝试重新下载并制作启动盘,如果问题依旧,可能是硬件兼容性问题,建议查阅相关硬件文档或寻求专业帮助。
小编有话说
服务器安装操作系统是IT运维和管理的基础技能之一,通过本文的介绍和关键截图示例,希望能够帮助读者更好地理解和掌握CentOS 7的安装过程,如果在实际操作中遇到问题,不要气馁,多尝试、多查阅资料,相信您一定能够成功完成安装,祝您好运!
本站发布或转载的文章及图片均来自网络,其原创性以及文中表达的观点和判断不代表本站,有问题联系侵删!
本文链接:http://www.xixizhuji.com/fuzhu/373315.html