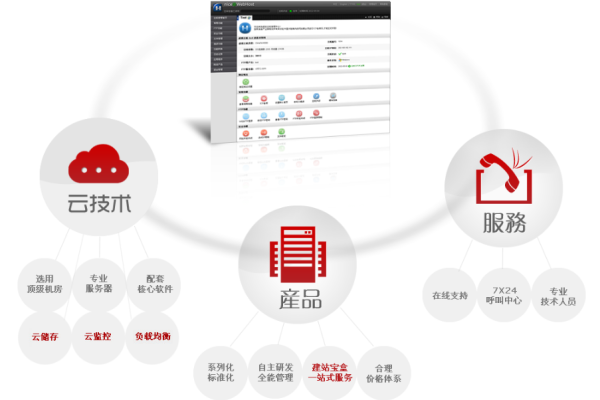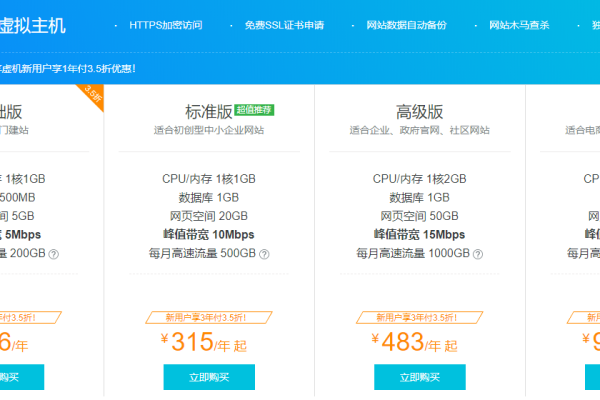俄罗斯云虚拟主机购买有哪些优势呢
- 行业动态
- 2023-12-09
- 2
# 俄罗斯云虚拟主机购买的优势
在当今的数字化时代,云计算已经成为企业和个人的首选,尤其是对于中小企业来说,云虚拟主机提供了一种经济、高效的方式来托管他们的网站和在线业务,而在众多提供云虚拟主机服务的公司中,俄罗斯的云服务提供商以其优质的服务和竞争力的价格赢得了全球用户的青睐,以下是购买俄罗斯云虚拟主机的一些主要优势:
## 1. 地理覆盖范围广
俄罗斯拥有世界上最广阔的互联网用户群体之一,其云服务提供商的网络覆盖范围极广,无论你的客户在哪里,你都可以确保你的网站始终可以快速、稳定地访问。
## 2. 强大的技术支持
俄罗斯的云服务提供商通常拥有一支专业的技术团队,他们能够提供24/7的技术支持,确保你的网站始终运行正常,他们还提供各种教程和资源,帮助你更好地理解和管理你的云虚拟主机。
## 3. 灵活的定价策略
俄罗斯的云服务提供商通常提供多种定价方案,以满足不同用户的需求,你可以根据自己的预算和使用情况选择最合适的套餐,他们还经常提供折扣和优惠活动,让你可以以更低的价格享受到高质量的服务。
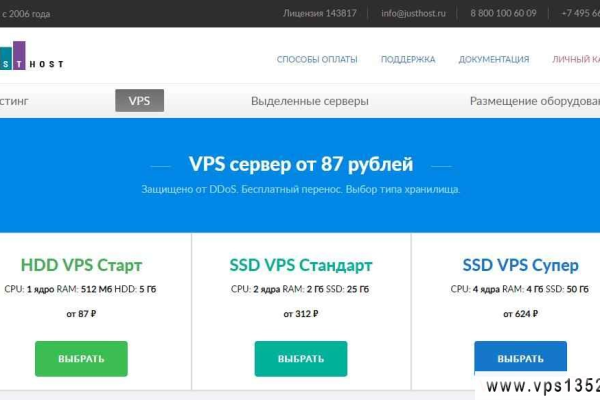
## 4. 安全可靠
俄罗斯的云服务提供商非常重视数据安全和隐私保护,他们使用最新的安全技术和加密措施来保护你的数据,确保你的网站和客户信息的安全,他们还遵守严格的数据隐私法规,保护你的个人和商业信息不被泄露。
# 相关问题与解答
问题1: "俄罗斯云虚拟主机的速度如何?"
解答1: 俄罗斯的云虚拟主机通常具有非常快的访问速度,这是因为他们拥有广泛的网络覆盖和优化的网络架构,具体的访问速度会根据你的地理位置和你选择的套餐而有所不同。
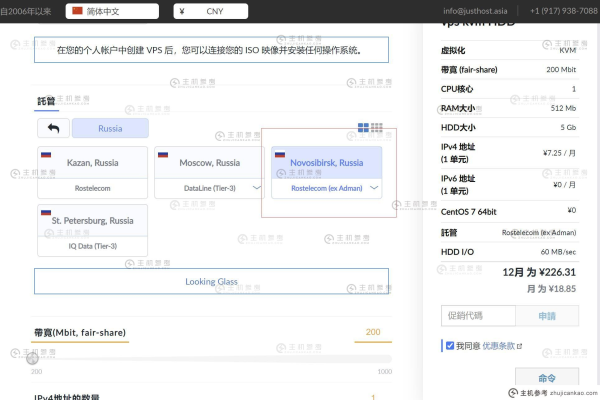
问题2: "如何选择适合我的俄罗斯云虚拟主机套餐?"
解答2: 你可以根据自己的需求和预算来选择适合你的套餐,套餐的价格越高,提供的资源和服务就越多,你可以根据你的网站的规模、流量需求以及预期的使用时长来做出选择。
问题3: "如果我在使用俄罗斯云虚拟主机的过程中遇到问题,该如何解决?"
解答3: 如果你在使用俄罗斯云虚拟主机的过程中遇到任何问题,你可以随时联系他们的技术支持团队,他们会在24小时内为你提供帮助,他们还提供了详细的教程和FAQ,你可以在这些资源中找到解决问题的方法。
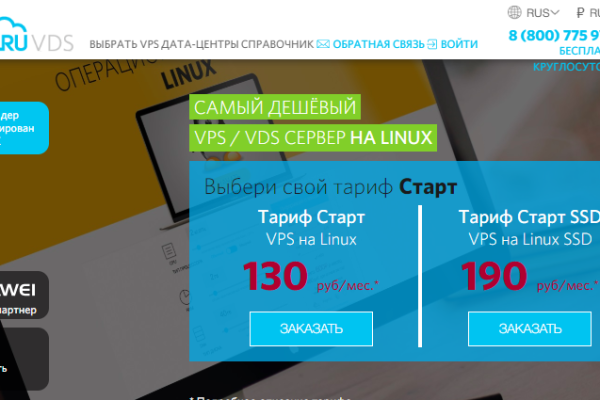
问题4: "俄罗斯云虚拟主机是否支持自动备份和恢复?"
解答4: 是的,大多数俄罗斯的云虚拟主机都支持自动备份和恢复功能,这样即使发生意外,你也可以迅速恢复你的数据和服务,但是具体的备份和恢复选项可能会因服务提供商的不同而有所不同,你需要查看他们的具体政策来确定这一点。
购买俄罗斯的云虚拟主机可以为你的网站和在线业务提供稳定、可靠、安全的运行环境,无论你是一个初创公司还是一个大型企业,你都可以从中获得巨大的好处。