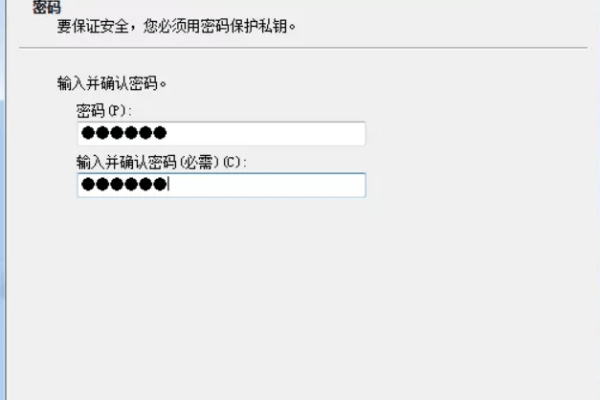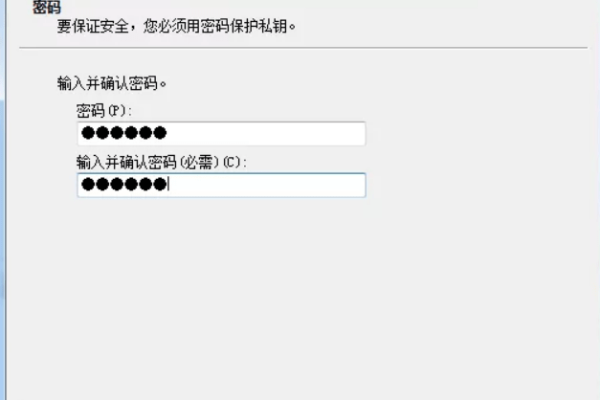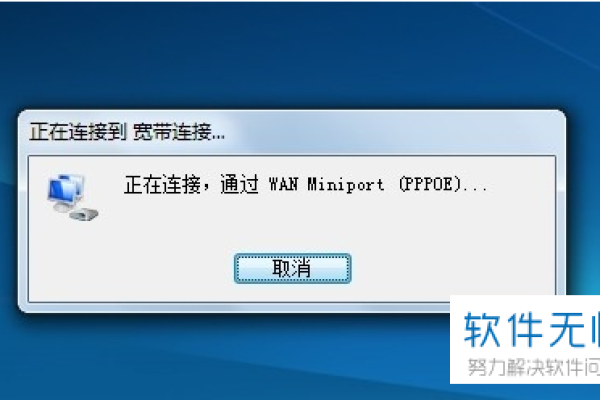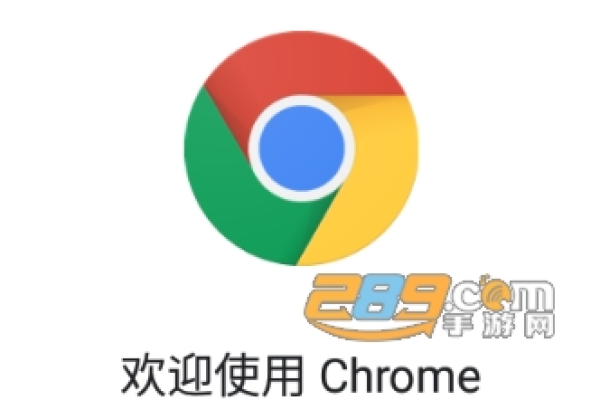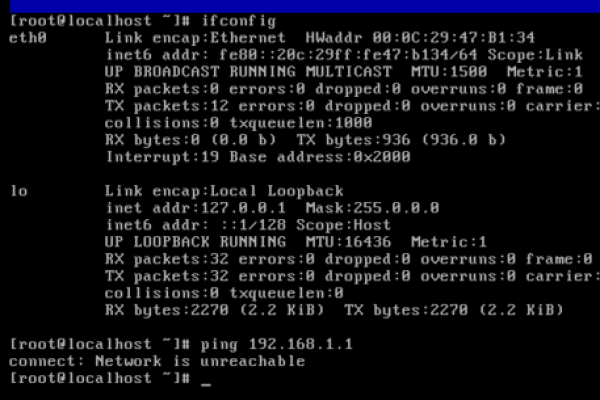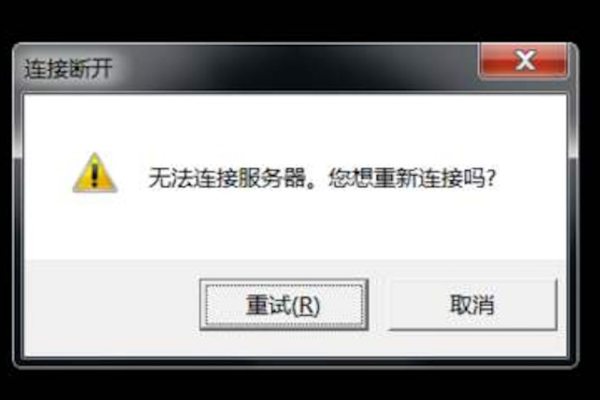Chrome 无法连接到服务器,这是怎么回事?
- 行业动态
- 2024-12-21
- 2122
Chrome浏览器无法连接到服务器是一个常见的问题,可能由多种原因引起,以下是一些常见的原因及其对应的解决方法:
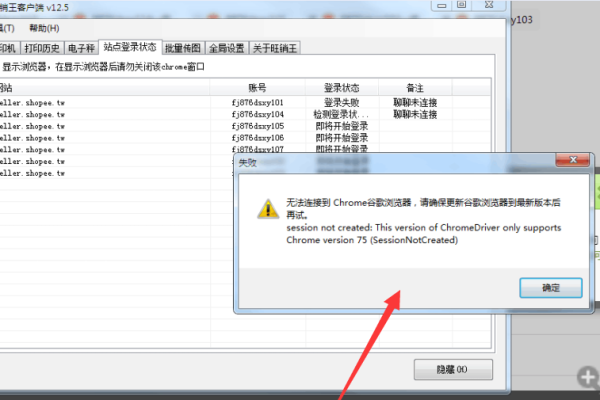
网络连接问题
现象描述
电脑或手机没有与Wi-Fi连接或数据网络连接成功,导致浏览器提示“未连接到互联网”。
解决方案
检查网络连接:确保设备已连接到Wi-Fi或数据网络,并且信号良好,如果连接有问题,尝试重新连接或重启路由器。
使用网络诊断工具:如Advanced Network Care等工具可以帮助诊断和解决网络问题。
DNS服务器问题
现象描述
DNS服务器无法解析域名,导致无法正常访问网站。
解决方案
更改DNS服务器:将DNS服务器更改为公共DNS服务器,例如Google的8.8.8.8和8.8.4.4,在Windows系统中,可以通过“网络和共享中心” -> “本地连接” -> “属性” -> “Internet协议版本4(TCP/IPv4)”进行设置;在Mac系统中,通过“系统偏好设置” -> “网络” -> “高级” -> “DNS”进行设置。
代理服务器问题
现象描述
代理服务器设置错误或出现问题,导致Chrome无法连接到服务器。
解决方案
检查代理服务器设置:打开Chrome浏览器,进入“设置” -> “高级” -> “系统” -> “打开代理设置”,检查并取消勾选“为LAN使用代理服务器”(如果有)。
禁用代理服务器:如果确认不需要代理服务器,可以选择禁用它。
防火墙阻拦
现象描述
网络防火墙阻拦了Chrome的连接请求。
解决方案
检查防火墙设置:确保防火墙没有阻拦Chrome的连接请求,如果需要,可以暂时禁用防火墙来测试是否是防火墙导致的问题。
修改防火墙规则:如果必须使用防火墙,可以尝试修改规则以允许Chrome的连接请求。
浏览器缓存和扩展问题
现象描述
Chrome浏览器的缓存或某些扩展可能导致连接问题。
解决方案
清除浏览器缓存:打开Chrome浏览器,进入“设置” -> “隐私和安全” -> “清除浏览数据”,选择要清除的时间范围和数据类型,然后点击“清除数据”。
禁用或移除可疑扩展:如果怀疑是某个扩展导致的连接问题,可以尝试禁用或移除该扩展。
服务器端问题
现象描述
网站服务器故障或维护,导致无法访问。
解决方案
等待服务器恢复:联系网站管理员了解服务器状态,或者等待一段时间看是否能够恢复访问。
hosts文件问题
现象描述
hosts文件中的条目错误,导致无法解析特定域名。
解决方案
修改hosts文件:使用记事本打开C:WindowsSystem32driversetc下的hosts文件(Windows系统),在末尾添加正确的IP地址和域名映射,然后保存,添加74.125.39.99 clients4.google.com和64.233.183.104 docs.google.com。
浏览器更新或安装问题
现象描述
Chrome浏览器版本过旧或安装过程中出现问题。
解决方案
更新Chrome浏览器:确保Chrome浏览器是最新版本,可以通过Chrome菜单中的“帮助” -> “关于Google Chrome”进行检查和更新。
重新安装Chrome浏览器:如果更新后问题依旧存在,可以尝试卸载并重新安装Chrome浏览器。
Chrome浏览器无法连接到服务器的问题可能由多种原因引起,包括网络连接问题、DNS服务器问题、代理服务器问题、防火墙阻拦、浏览器缓存和扩展问题、服务器端问题以及hosts文件问题等,通过逐一排查这些可能的原因并采取相应的解决措施,通常可以解决这一问题。
到此,以上就是小编对于“chrome 无法连接到服务器”的问题就介绍到这了,希望介绍的几点解答对大家有用,有任何问题和不懂的,欢迎各位朋友在评论区讨论,给我留言。
本站发布或转载的文章及图片均来自网络,其原创性以及文中表达的观点和判断不代表本站,有问题联系侵删!
本文链接:https://www.xixizhuji.com/fuzhu/373183.html