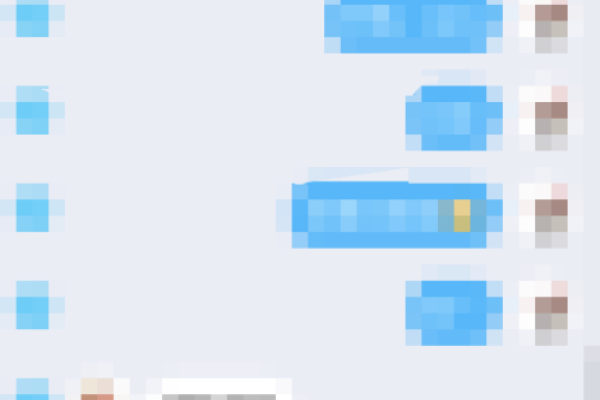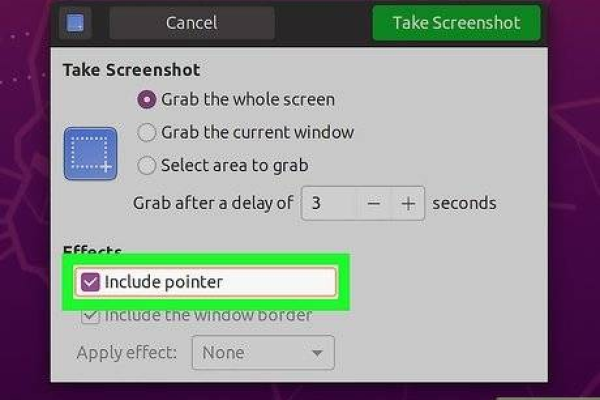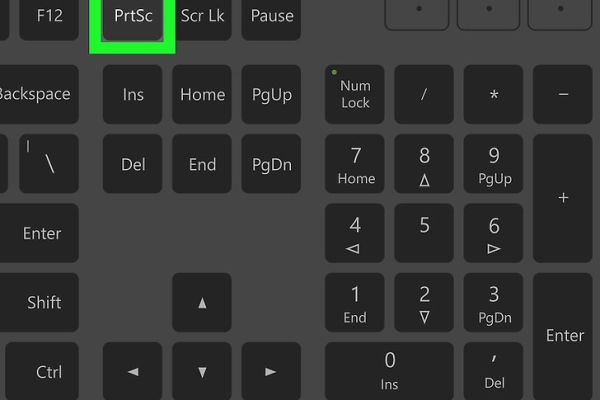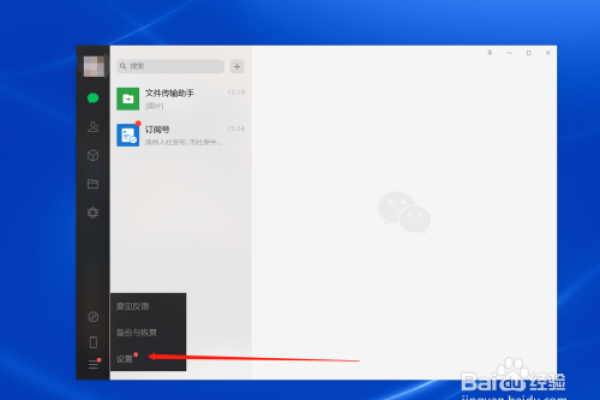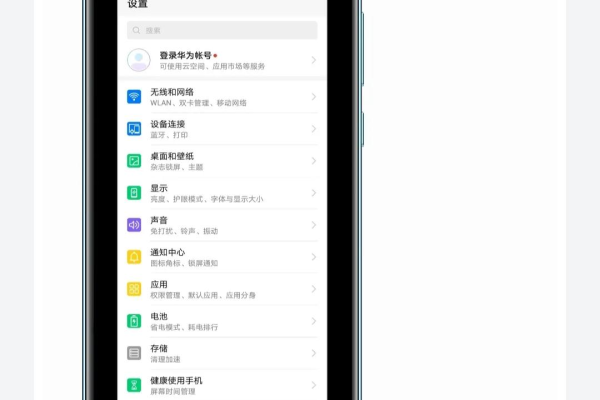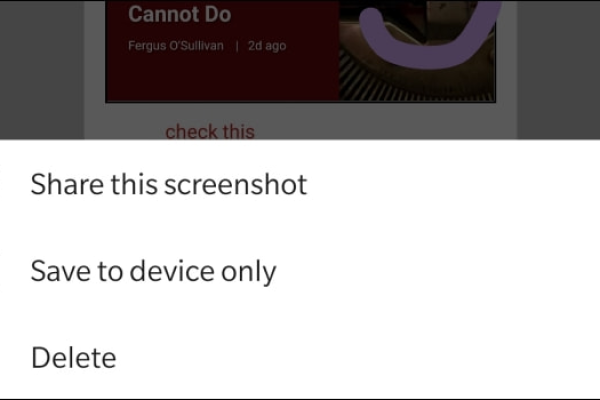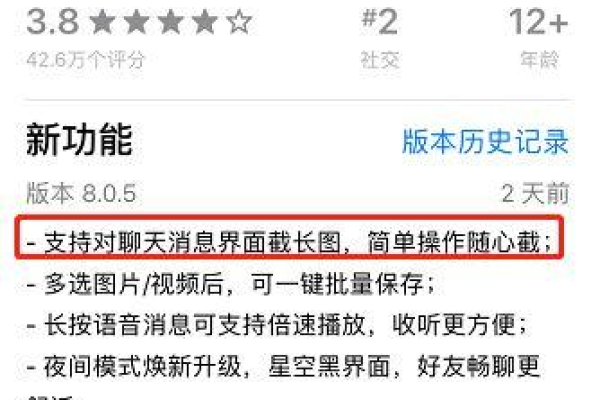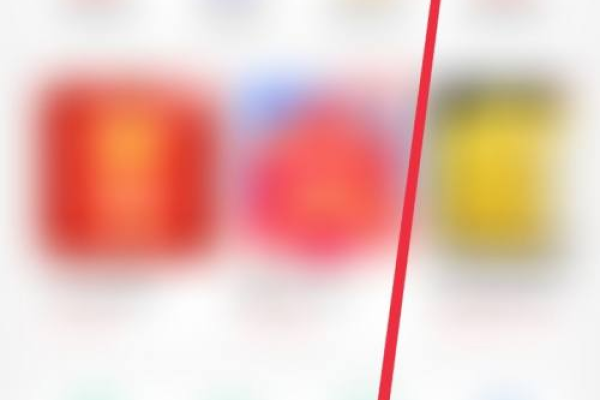如何在Mac上进行长截图操作?
- 行业动态
- 2024-12-20
- 4193
在Mac上进行长截图,您可以使用内置的“截屏”工具或第三方应用如Snagit和Lightshot。
在当今的数字时代,屏幕截图已成为我们日常生活中不可或缺的一部分,无论是为了记录重要信息、分享有趣的内容,还是进行故障排查和技术支持,截图功能都扮演着至关重要的角色,对于Mac用户来说,掌握长截图的技巧尤为重要,因为它能够帮助我们捕捉网页或文档的完整内容,而无需多次截取并手动拼接,本文将详细指导您如何在Mac上进行长截图,包括使用内置工具如“截屏”应用、Safari浏览器的截图功能以及第三方软件等方法。
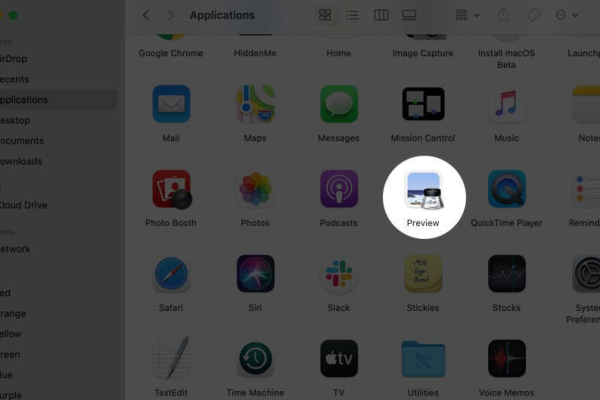
一、使用“截屏”应用进行长截图
1、打开“截屏”应用:按下Command + Shift + 5快捷键,或者在“应用程序”文件夹中找到并打开“实用工具”文件夹,然后双击“截屏”图标。
2、选择“选取部分”或“窗口”模式:在截屏工具栏中,点击“选取部分”或“窗口”按钮,然后按住鼠标左键并拖动以选择要截取的区域,如果需要截取整个屏幕,请点击“全屏截图”。
3、开始截图:释放鼠标左键后,系统会立即截取所选区域并保存到桌面或指定的文件夹中。
4、查看和编辑截图:双击桌面上的截图文件,它将自动在预览中打开,您可以在此对截图进行标注、裁剪等编辑操作。
二、使用Safari浏览器进行长截图
1、安装插件:前往Safari扩展页面,搜索并安装“Awesome Screenshot”或其他类似的截图插件。
2、启动插件:在Safari浏览器的工具栏中点击已安装的截图插件图标。
3、选择截图模式:根据需要选择“选定区域”、“可见部分”或“整个页面”等不同的截图模式。
4、开始截图:按照提示操作,等待插件自动完成长截图并生成图片文件。
5、保存和编辑截图:点击“下载”按钮将截图保存到本地磁盘,或使用内置的编辑功能进行简单的标注和裁剪。
三、使用第三方软件进行长截图
1、下载和安装软件:从App Store或其他可靠的来源下载并安装支持长截图的软件,如CleanShot X或iShot等。
2、配置软件设置:根据个人喜好调整软件的快捷键、输出格式等选项。
3、开始截图:使用软件提供的快捷键或菜单选项来启动截图过程。
4、保存和分享截图:完成截图后,可以直接在软件界面中查看、编辑和分享截图。
四、FAQs
1、如何在Mac上截取整个网页的长截图?
答:您可以使用Safari浏览器中的截图插件(如Awesome Screenshot)来实现这一功能,只需在Safari中打开目标网页,点击浏览器工具栏中的截图插件图标,然后选择“整个页面”作为截图模式即可。
2、如何确保我的Mac上安装了最新版本的操作系统以支持最新的截图功能?
答:您可以通过“系统设置”>“通用”>“软件更新”来检查并安装可用的macOS更新,保持操作系统的最新状态可以确保您能够访问到最新的功能和安全修复。
五、小编有话说
通过上述步骤,您应该已经掌握了在Mac上进行长截图的各种方法,无论是使用内置的“截屏”应用、Safari浏览器的截图功能,还是第三方软件,都能帮助您轻松捕获网页或文档的完整内容,记得根据您的具体需求选择合适的方法,并定期更新您的操作系统以确保最佳体验,如果您在使用过程中遇到任何问题,请随时查阅官方文档或联系技术支持获取帮助,祝您在使用Mac进行长截图时一切顺利!
本站发布或转载的文章及图片均来自网络,其原创性以及文中表达的观点和判断不代表本站,有问题联系侵删!
本文链接:http://www.xixizhuji.com/fuzhu/372770.html