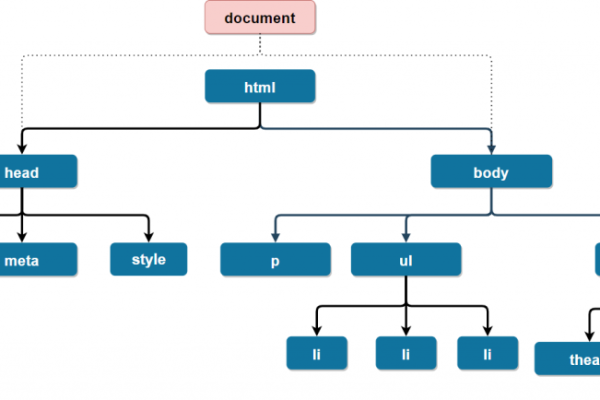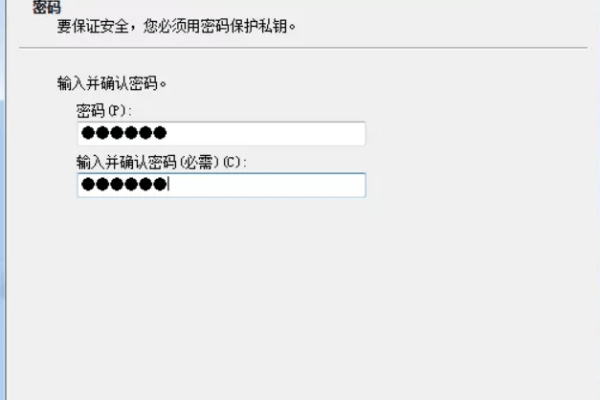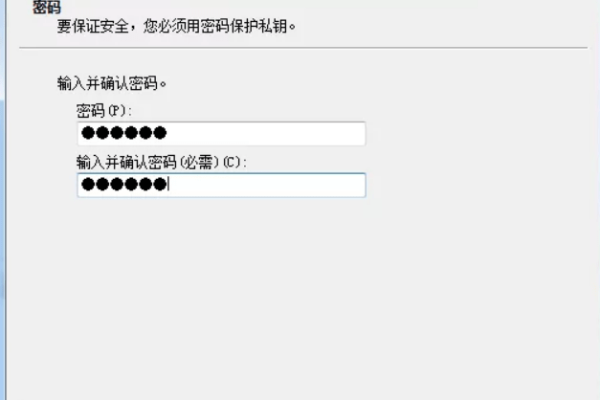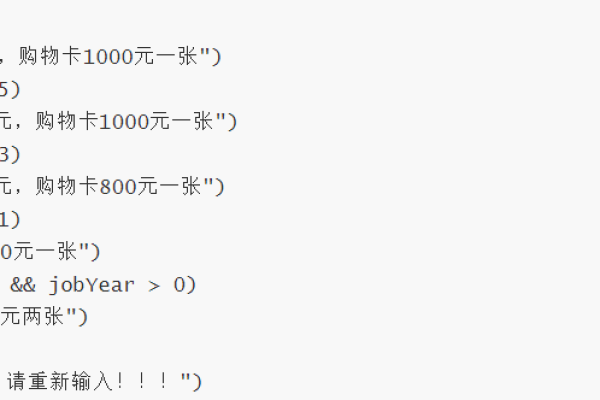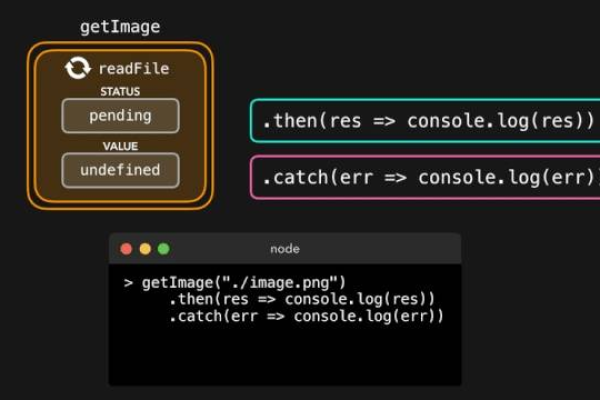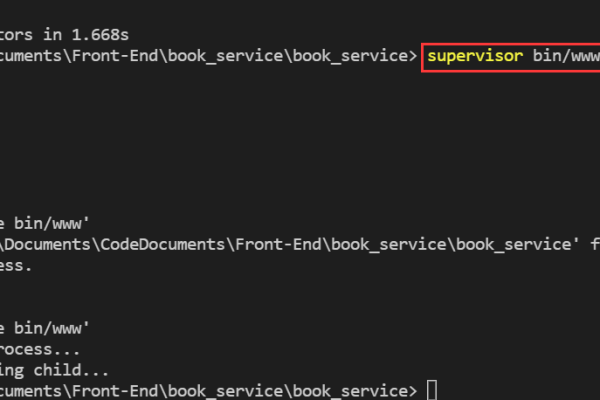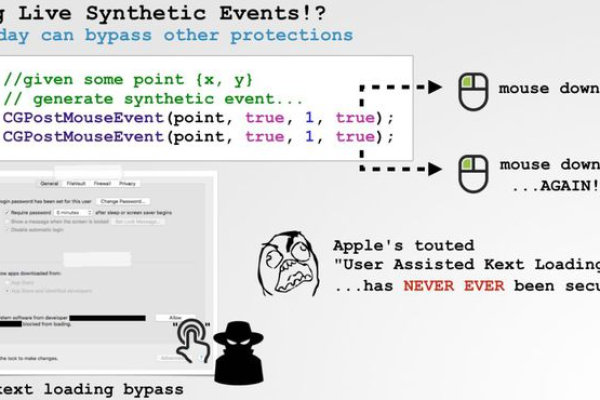如何在Chrome中实现JavaScript的动态修改?
- 行业动态
- 2024-12-19
- 3577
在开发和调试网页应用时,动态修改JavaScript代码是一个常见的需求,Chrome浏览器提供了强大的开发者工具,可以帮助开发者实现这一目标,本文将详细介绍如何使用Chrome开发者工具动态修改JavaScript代码,包括基本操作、高级技巧以及常见问题解答。

一、Chrome开发者工具简介
Chrome开发者工具是一套内置于Chrome浏览器中的开发者工具,它提供了丰富的功能来帮助开发者进行网页调试、性能分析和网络监控等。“Sources”面板是用于查看和修改网页源代码的主要工具。
二、使用Chrome开发者工具动态修改JavaScript代码
1. 打开Chrome开发者工具
快捷键:在Windows/Linux上,按下Ctrl+Shift+I 或F12;在Mac上,按下Cmd+Opt+I 或F12。
菜单:点击Chrome菜单(三个点) > “更多工具” > “开发者工具”。
2. 导航到“Sources”面板
打开开发者工具后,点击顶部的“Sources”标签,进入源代码查看界面。
3. 查找并修改JavaScript文件
文件树:在左侧的文件树中,找到你想要修改的JavaScript文件。
断点:点击行号可以在代码中设置断点,方便调试。
编辑代码:双击代码区域,可以直接编辑JavaScript代码,修改完成后,按Ctrl+S(Windows/Linux)或Cmd+S(Mac)保存更改。
4. 实时预览修改效果
保存更改后,页面会自动刷新,你可以看到修改后的JavaScript代码对页面的影响。
三、高级技巧
1. 覆盖本地文件
如果你希望修改本地文件而不是在线文件,可以使用Chrome的“Workspace”功能,这允许你在本地文件系统中映射一个文件夹,并在该文件夹中进行修改。
启用Workspace:点击右上角的三点菜单 > “Settings” > “Preferences” > “Enable file system folders as workplaces”。
添加文件夹:在“Sources”面板中,右键点击“Filesystem” > “Add Folder to Workspace…”,选择你的本地文件夹。
映射文件:将网络文件拖动到本地文件夹中,建立映射关系。
2. 使用控制台动态执行JavaScript
你可能只想临时执行一些JavaScript代码,而不想修改原始文件,这时,可以使用控制台(Console)面板。
打开控制台:点击“Console”标签。
输入代码:在控制台中输入JavaScript代码,按回车执行。
document.body.style.backgroundColor = "lightblue";
四、常见问题解答(FAQs)
Q1: 如何恢复被修改的JavaScript文件?
A1: 你可以通过以下几种方式恢复被修改的JavaScript文件:
撤销修改:在“Sources”面板中,右键点击文件,选择“Undo”或使用快捷键Ctrl+Z(Windows/Linux)或Cmd+Z(Mac)。
重新加载页面:关闭开发者工具,然后重新打开,页面会重新加载原始的JavaScript文件。
清除缓存:如果修改仍然生效,可以尝试清除浏览器缓存,点击右上角的三点菜单 > “更多工具” > “清除浏览数据…”,勾选“缓存的图片和文件”,然后点击“清除数据”。
Q2: 如何在Chrome开发者工具中调试异步代码?
A2: 调试异步代码可能会比较棘手,但Chrome开发者工具提供了一些有用的功能来帮助你:
断点:在异步函数内部设置断点,当代码执行到断点处时,会自动暂停。
Promise调试:对于基于Promise的异步代码,可以在Promise对象上设置断点,右键点击Promise对象,选择“Reveal in sources panel”,然后在返回的代码中设置断点。
Async/Await调试:对于使用async/await的代码,同样可以在async函数内部设置断点,还可以在await表达式上设置断点。
Chrome开发者工具为开发者提供了强大的功能来动态修改和调试JavaScript代码,通过熟练使用这些工具,你可以更高效地进行网页开发和调试,提高开发效率和代码质量,希望本文能帮助你更好地掌握Chrome开发者工具的使用技巧,解决实际开发中的问题。
以上内容就是解答有关“chrome动态修改js”的详细内容了,我相信这篇文章可以为您解决一些疑惑,有任何问题欢迎留言反馈,谢谢阅读。
本站发布或转载的文章及图片均来自网络,其原创性以及文中表达的观点和判断不代表本站,有问题联系侵删!
本文链接:https://www.xixizhuji.com/fuzhu/372020.html