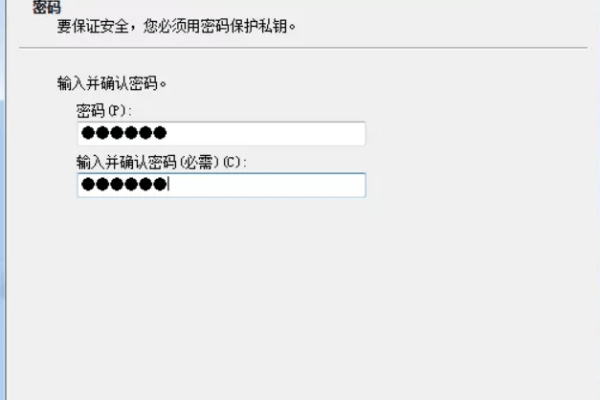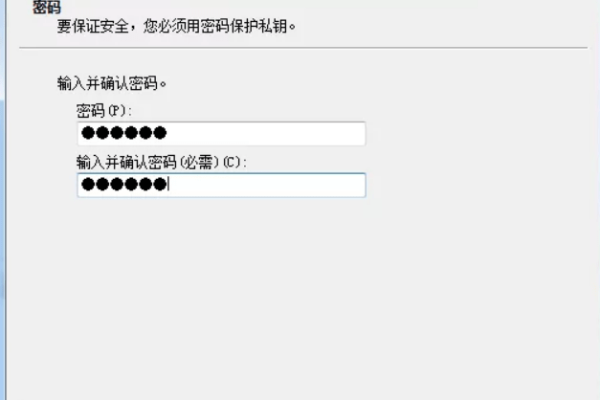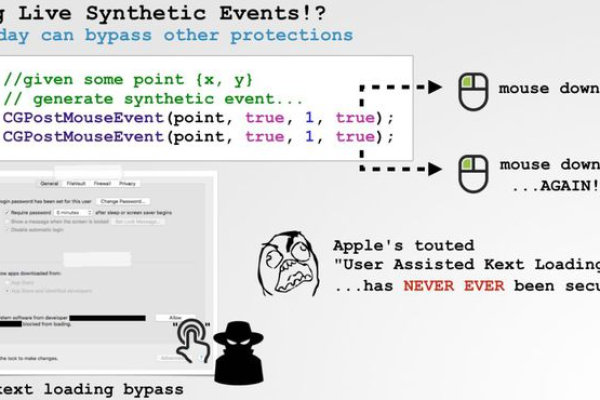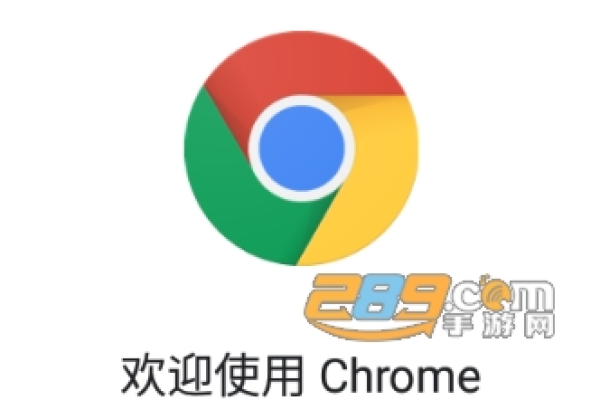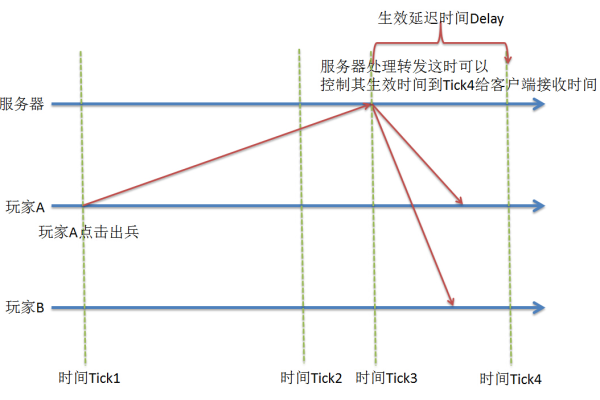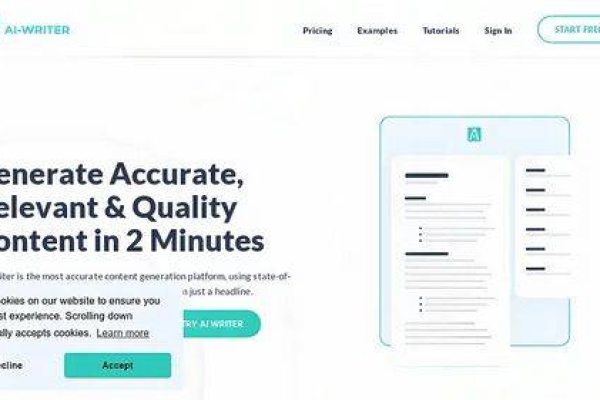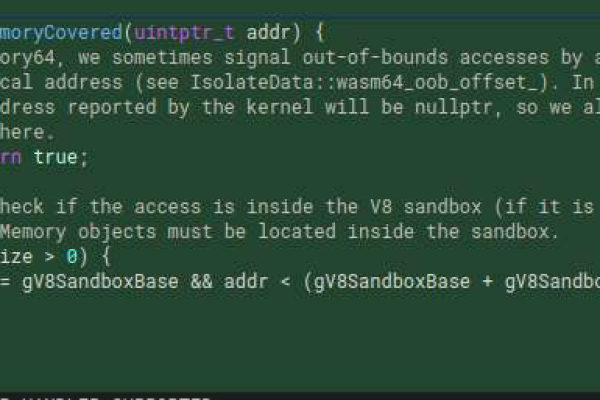Chrome如何实现修改JS并实时生效?
- 行业动态
- 2024-12-18
- 3576
在开发过程中,实时修改JavaScript代码并立即看到效果可以显著提升开发效率,Chrome 浏览器提供了多种工具和方法,使得这一过程变得简单和高效,本文将详细介绍如何在 Chrome 中实现 JavaScript 的实时修改与生效。
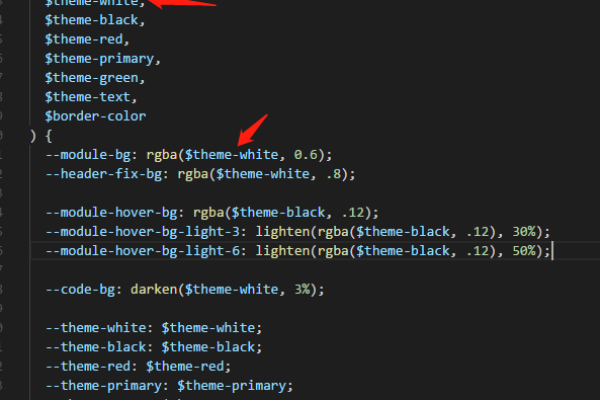
使用开发者工具
打开开发者工具
需要打开 Chrome 的开发者工具,可以通过以下几种方式:
1、快捷键:Windows/Linux 系统按下Ctrl+Shift+I,Mac 系统按下Cmd+Opt+I。
2、右键菜单:在网页上点击右键,选择“检查”(Inspect)。
3、菜单栏:点击右上角的三点菜单,选择“更多工具” -> “开发者工具”。
定位到 Sources 面板
打开开发者工具后,切换到“Sources”面板,这个面板允许你查看、编辑和调试网页的源代码。
找到目标文件
在 Sources 面板中,你可以浏览网页加载的所有文件,通过展开文件夹结构,找到你需要修改的 JavaScript 文件,如果文件没有显示,可以尝试刷新页面或者点击左上角的小刷新按钮(保留编辑器更改)。
实时编辑与保存
双击 JavaScript 文件的内容区域,即可开始编辑代码,完成修改后,按Ctrl+S 保存更改,Chrome 会自动重新加载该文件,使修改立即生效。
使用 Live Edit 插件
Chrome 支持安装各种扩展插件来增强功能,其中一些插件可以帮助实现 JavaScript 的实时编辑。“LiveEdit”插件就是一个不错的选择。
安装 LiveEdit 插件
1、打开 Chrome 网上应用店(https://chrome.google.com/webstore)。
2、搜索“LiveEdit”或访问其插件页面。
3、点击“添加到 Chrome”,按照提示完成安装。
配置与使用
安装完成后,重新启动 Chrome,当你再次打开开发者工具时,会看到一个名为“LiveEdit”的新标签页,在这个标签页中,你可以进行以下操作:
连接项目:输入项目的本地路径,点击“Connect”。
编辑文件:在左侧的文件树中找到要修改的 JavaScript 文件,双击编辑内容。
保存与刷新:每次保存更改后,插件会自动刷新浏览器,使修改生效。
使用 Workspaces
Workspaces 是 Chrome DevTools 提供的一项功能,允许你将本地文件映射到远程服务器上的文件,这对于开发和调试本地代码非常有用。
设置 Workspaces
1、打开开发者工具,切换到“Sources”面板。
2、点击右上角的三点菜单,选择“Add Folder to Workspace…”。
3、选择你的本地项目文件夹,并为远程路径命名(通常为空字符串表示根目录)。
4、点击“Allow”以授予必要的权限。
映射与编辑
完成上述步骤后,你的本地文件将被映射到远程服务器上的相应位置,你可以在“Sources”面板中像编辑本地文件一样编辑这些映射的文件,每次保存更改时,Chrome 会自动将这些更改同步到服务器,从而实现实时更新。
表格对比不同方法
| 方法 | 优点 | 缺点 |
| 开发者工具 | 无需额外安装,操作简单 | 仅适用于单个文件的修改,不支持整个项目的热更新 |
| LiveEdit 插件 | 提供更丰富的功能,支持整个项目的热更新 | 需要安装额外的插件,可能影响浏览器性能 |
| Workspaces | 强大的映射功能,适合复杂的项目结构 | 设置相对复杂,需要一定的学习成本 |
相关问答FAQs
Q1: Chrome 开发者工具中的保存快捷键是什么?
A1: 在 Chrome 开发者工具中,保存当前文件的快捷键是Ctrl+S(Windows/Linux)或Cmd+S(Mac)。
Q2: 如果修改后的 JavaScript 没有立即生效怎么办?
A2: 如果修改后的 JavaScript 没有立即生效,可以尝试以下方法:
确保已经按下Ctrl+S 保存了更改。
检查是否有缓存问题,可以尝试清除浏览器缓存或使用无痕模式。
如果问题依旧存在,可以尝试重启 Chrome 浏览器或计算机。
以上就是关于“chrome 修改js实时生效”的问题,朋友们可以点击主页了解更多内容,希望可以够帮助大家!
本站发布或转载的文章及图片均来自网络,其原创性以及文中表达的观点和判断不代表本站,有问题联系侵删!
本文链接:https://www.xixizhuji.com/fuzhu/371644.html