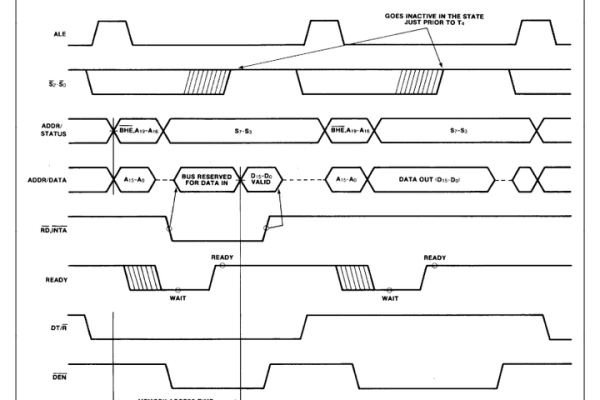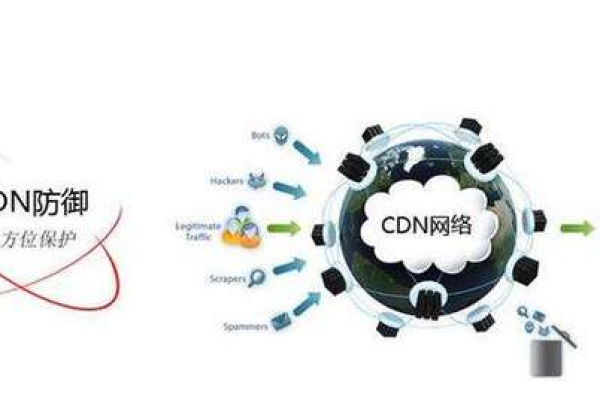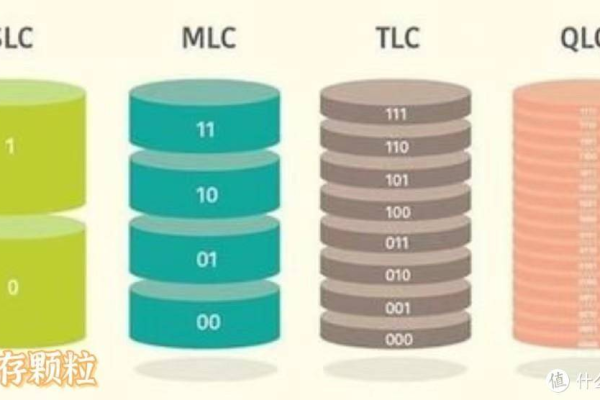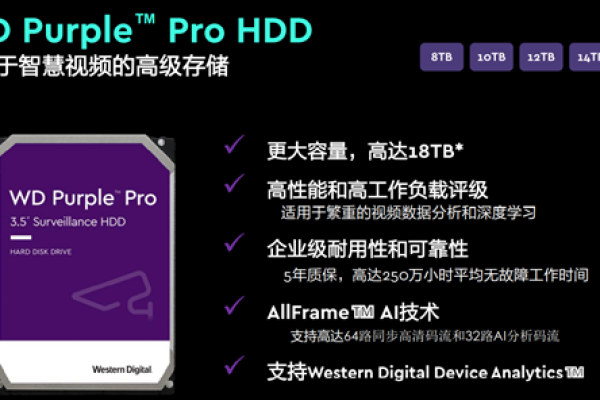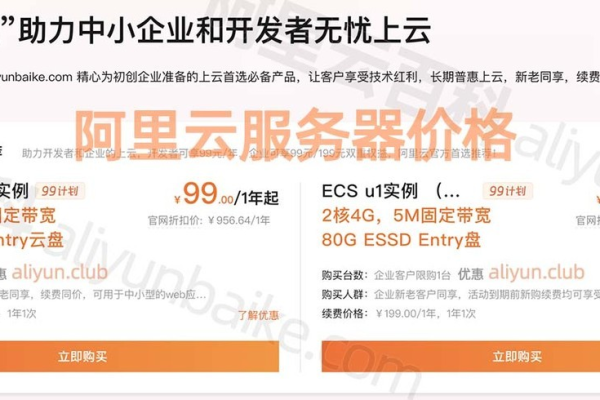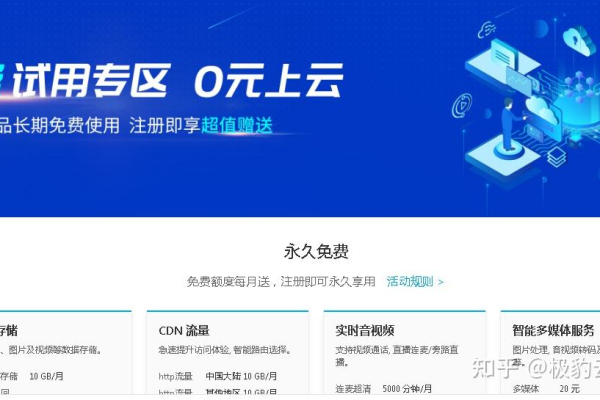powerquery汇总总是报错
- 行业动态
- 2024-03-23
- 1
在使用PowerQuery进行数据汇总时遇到报错,可能是由于多种原因导致的,下面我将详细分析一些常见的错误及其解决方法。
1、数据类型不匹配
在PowerQuery中,数据类型必须匹配才能进行正确的汇总操作,如果源数据中包含不同类型的数据(如文本和数字),则可能会出现报错。
解决方法:在汇总前,确保要汇总的列数据类型一致,可以通过在查询编辑器中选择列,然后点击“数据类型”按钮来更改数据类型。
2、透视表错误
使用PowerQuery创建透视表时,如果选择了错误的行、列和值,可能会导致报错。
解决方法:检查透视表的行、列和值设置是否正确,在查询编辑器中,点击“透视”选项卡,根据需求选择相应的行、列和值。
3、日期格式错误
在汇总日期数据时,如果日期格式不正确,可能会导致报错。
解决方法:确保日期列的格式正确,可以通过在查询编辑器中选择日期列,然后点击“日期”按钮,选择正确的日期格式。
4、空值错误
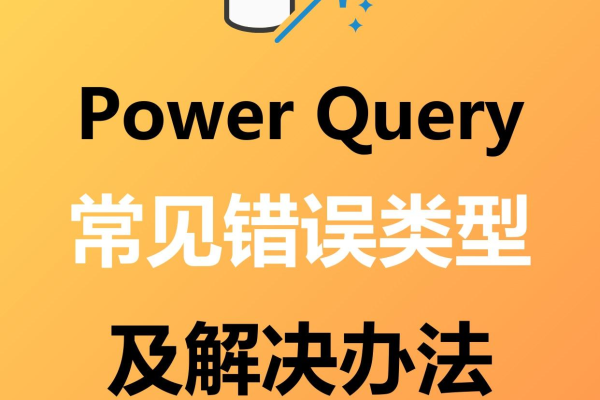
在汇总数据时,空值可能会导致报错。
解决方法:在汇总前,可以选择删除包含空值的行,或者在查询编辑器中使用“替换值”功能,将空值替换为0或其他合适的值。
5、查询缓存错误
当使用PowerQuery进行大量数据操作时,可能会导致查询缓存错误。
解决方法:在PowerQuery中,点击“文件”菜单,选择“选项”,然后在“高级”选项卡中,将“查询缓存”设置为较小值,以减少缓存错误。
6、公式错误
在使用PowerQuery中的自定义公式进行汇总时,如果公式编写错误,可能会导致报错。
解决方法:检查自定义公式是否有语法错误,确保公式正确,可以通过在查询编辑器中选择公式列,然后点击“公式”按钮,检查和修改公式。
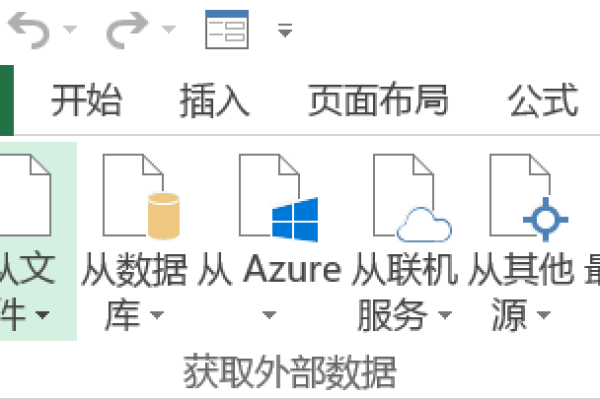
7、内存不足
在进行大量数据汇总时,可能会导致内存不足。
解决方法:尝试将数据分割成多个查询,然后分别进行汇总,可以增加计算机的内存容量,以提高处理能力。
8、数据源错误
如果数据源存在问题,如连接中断、权限不足等,可能会导致汇总报错。
解决方法:检查数据源是否正常连接,确保具有足够的权限访问数据源,如果数据源存在问题,可以尝试重新连接或更换数据源。
9、PowerQuery版本问题
不同版本的PowerQuery可能存在兼容性问题,导致报错。
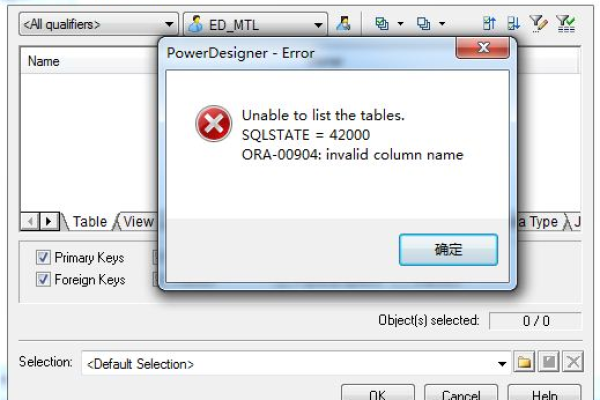
解决方法:确保PowerQuery版本与Excel版本相匹配,如果问题仍然存在,可以尝试更新Excel和PowerQuery至最新版本。
10、权限限制
在某些情况下,企业内部的数据权限限制可能导致PowerQuery汇总报错。
解决方法:联系数据管理员或IT部门,确保拥有足够的数据权限,如果权限无法更改,可以尝试使用其他方式汇总数据。
在遇到PowerQuery汇总报错时,可以从以上方面进行分析和解决,在实际操作过程中,可能需要根据具体情况灵活应对,希望以上内容对您有所帮助。