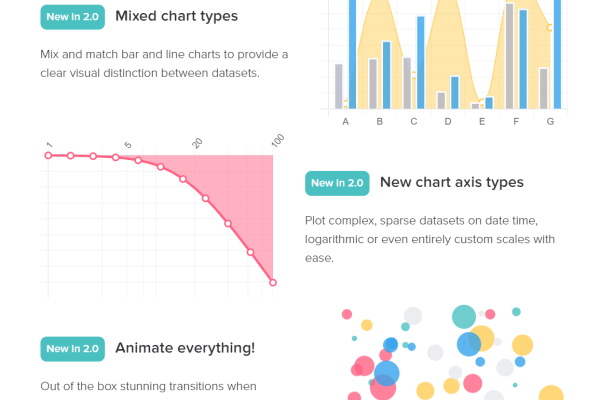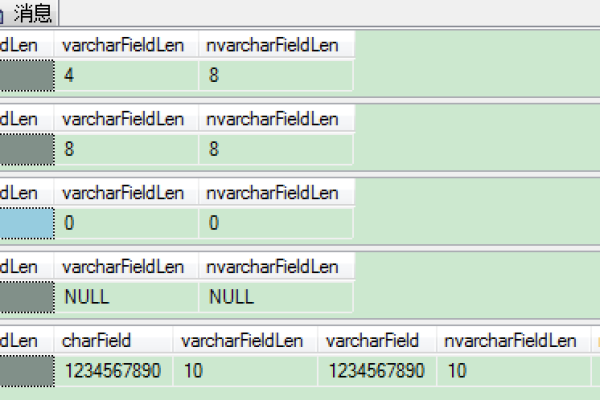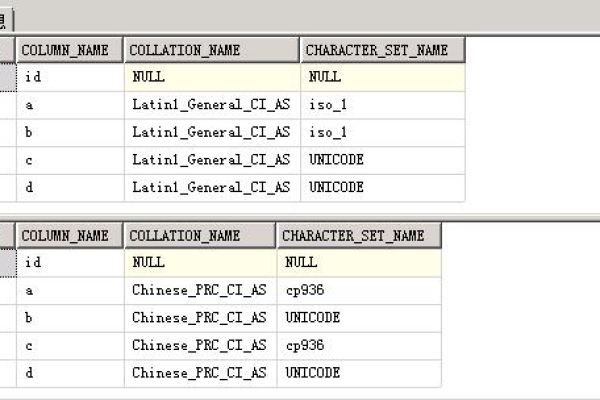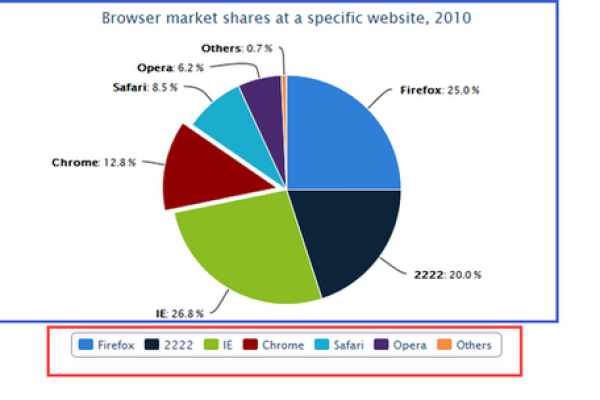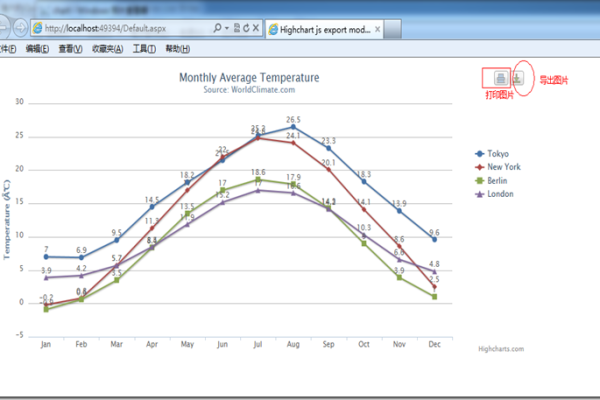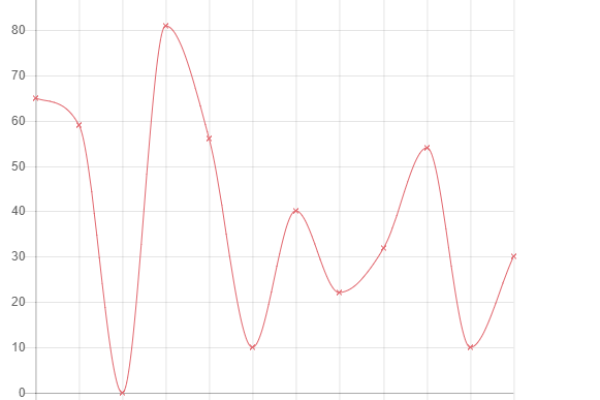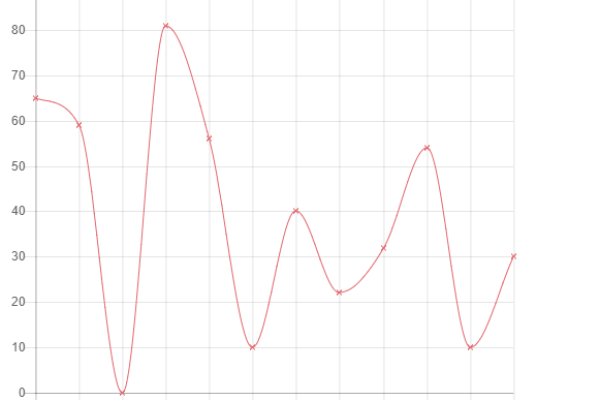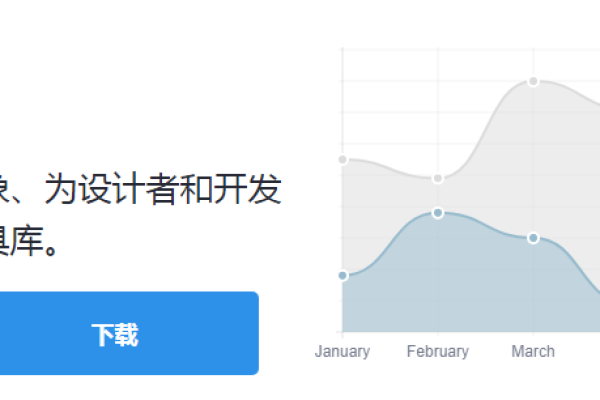如何使用Chart.js实现双坐标图表?
- 行业动态
- 2024-12-17
- 2687
使用Chart.js库创建双坐标轴图表是一种展示不同量纲数据的有效方式,本文将详细介绍如何使用Chart.js实现双坐标轴图表,包括配置、样式定制以及常见问题解答。
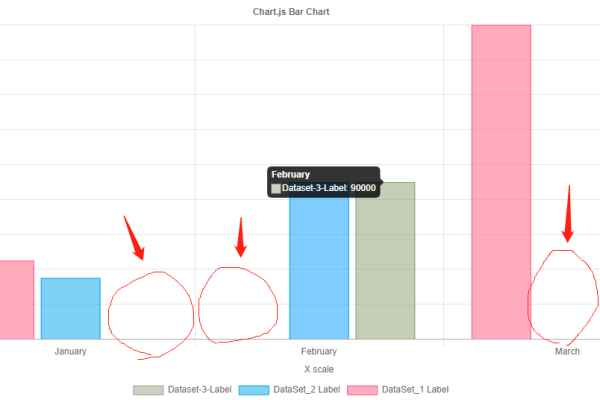
引入Chart.js库
在开始之前,确保你已经引入了Chart.js库,可以通过CDN链接或本地文件引入:
<script src="https://cdn.jsdelivr.net/npm/chart.js"></script>
准备HTML结构
创建一个用于放置图表的canvas元素:
<canvas id="myChart" width="800" height="600"></canvas>
初始化Chart.js图表
在JavaScript中初始化一个Chart.js图表实例,并配置双坐标轴,以下是一个基本的示例代码:
var ctx = document.getElementById('myChart').getContext('2d');
var myChart = new Chart(ctx, {
type: 'bar', // 可以根据需要更改图表类型,如 line, bar, radar 等
data: {
labels: ['January', 'February', 'March', 'April', 'May', 'June', 'July'],
datasets: [{
label: 'Dataset 1',
backgroundColor: 'rgba(75, 192, 192, 0.2)',
borderColor: 'rgba(75, 192, 192, 1)',
borderWidth: 1,
yAxisID: 'y-axis-1', // 指定使用的Y轴
data: [65, 59, 80, 81, 56, 55, 40]
}, {
label: 'Dataset 2',
backgroundColor: 'rgba(153, 102, 255, 0.2)',
borderColor: 'rgba(153, 102, 255, 1)',
borderWidth: 1,
yAxisID: 'y-axis-2', // 指定使用的Y轴
data: [28, 48, 40, 19, 86, 27, 90]
}]
},
options: {
scales: {
yAxes: [{
id: 'y-axis-1',
type: 'linear',
position: 'left', // 左侧Y轴
ticks: {
beginAtZero: true
}
}, {
id: 'y-axis-2',
type: 'linear',
position: 'right', // 右侧Y轴
ticks: {
beginAtZero: true
},
gridLines: {
display: false // 隐藏右侧Y轴的网格线
}
}]
},
legend: {
position: 'top' // 图例位置
}
}
});自定义样式和交互
你可以通过修改options对象来自定义图表的外观和行为,改变颜色、字体大小、添加标题等,以下是一些常见的自定义选项:
options: {
scales: {
yAxes: [{
id: 'y-axis-1',
type: 'linear',
position: 'left',
ticks: {
beginAtZero: true,
fontSize: 14, // 刻度字体大小
color: '#ff0000' // 刻度颜色
},
gridLines: {
color: 'rgba(0, 0, 0, 0.1)' // 网格线颜色
}
}, {
id: 'y-axis-2',
type: 'linear',
position: 'right',
ticks: {
beginAtZero: true,
fontSize: 14, // 刻度字体大小
color: '#0000ff' // 刻度颜色
},
gridLines: {
display: false // 隐藏右侧Y轴的网格线
}
}]
},
legend: {
display: true,
labels: {
fontSize: 16, // 图例字体大小
fontColor: '#333' // 图例文字颜色
}
},
title: {
display: true,
text: '双坐标轴图表示例' // 图表标题
},
tooltips: {
mode: 'index', // 悬停时显示所有数据点的提示框
intersect: false // 不仅限于鼠标位置的数据点显示提示框
},
hover: {
mode: 'nearest', // 高亮最近的点或条形
intersect: true // 仅当鼠标悬停在数据点上时才高亮显示
}
}响应式设计
为了使图表在不同屏幕尺寸下都能良好显示,可以设置响应式选项:
options: {
responsive: true, // 启用响应式设计
maintainAspectRatio: false // 保持宽高比,防止图表变形
}动态更新数据
有时你需要在运行时动态更新图表的数据,可以使用update()方法来实现:
// 假设你已经有一个名为 myChart 的图表实例 myChart.data.datasets[0].data = [10, 20, 30, 40, 50, 60, 70]; // 更新第一个数据集的数据 myChart.update(); // 刷新图表以应用更改
导出图表为图片或PDF
Chart.js提供了插件机制,可以轻松地将图表导出为图片或PDF,你可以使用chartjs-plugin-datalabels插件来添加数据标签,或者使用chartjs-plugin-export插件来导出图表。
安装插件(通过npm)
npm install chartjs-plugin-datalabels chartjs-plugin-export --save
引入插件并配置
import Chart from 'chart.js';
import 'chartjs-plugin-datalabels'; // 数据标签插件
import 'chartjs-plugin-export'; // 导出插件
// 初始化图表...
myChart.options.plugins.datalabels = { ... }; // 配置数据标签插件的选项
myChart.options.plugins.export = { ... }; // 配置导出插件的选项常见问题解答 (FAQs)
Q1: 如何在同一张图表中使用不同类型的图表?
A1: 你可以通过在同一个datasets数组中定义不同的数据集,并为每个数据集指定不同的图表类型。
data: {
datasets: [{
label: 'Bar Dataset',
type: 'bar', // 条形图
data: [...]
}, {
label: 'Line Dataset',
type: 'line', // 折线图
data: [...]
}]
}注意:不是所有的组合都是有效的,具体取决于Chart.js的版本和所选的图表类型,请查阅官方文档以获取更多信息。
Q2: 如何自定义工具提示框(Tooltip)的样式?
A2: 你可以通过修改options.tooltips对象来自定义工具提示框的样式。
options: {
tooltips: {
enabled: true, // 启用工具提示框
mode: 'index', // 悬停时显示所有数据点的提示框
intersect: false, // 不仅限于鼠标位置的数据点显示提示框
callbacks: {
label: function(tooltipItem, data) {
return data.datasets[tooltipItem.datasetIndex].label + ': ' + tooltipItem.yLabel; // 自定义标签内容
}
},
backgroundColor: 'rgba(0, 0, 0, 0.7)', // 背景颜色
titleFontSize: 16, // 标题字体大小
titleFontColor: '#fff', // 标题字体颜色
bodyFontSize: 14, // 正文字体大小
bodyFontColor: '#fff', // 正文字体颜色
footerFontSize: 14, // 脚注字体大小
footerFontColor: '#fff', // 脚注字体颜色
footerSpacing: 10, // 脚注间距
caretPadding: 10 // 指示器与提示框之间的间距
}
}以上内容就是解答有关“chart.js 双坐标”的详细内容了,我相信这篇文章可以为您解决一些疑惑,有任何问题欢迎留言反馈,谢谢阅读。
本站发布或转载的文章及图片均来自网络,其原创性以及文中表达的观点和判断不代表本站,有问题联系侵删!
本文链接:https://www.xixizhuji.com/fuzhu/371476.html