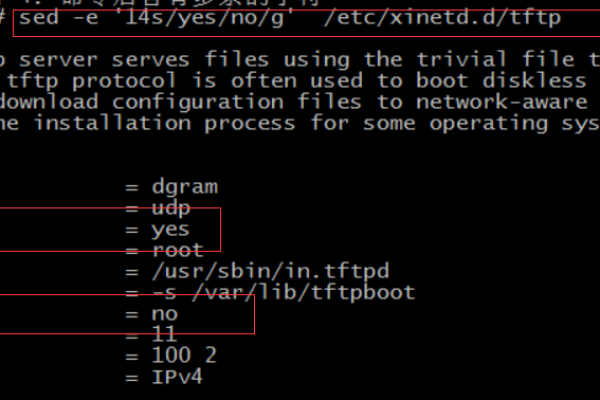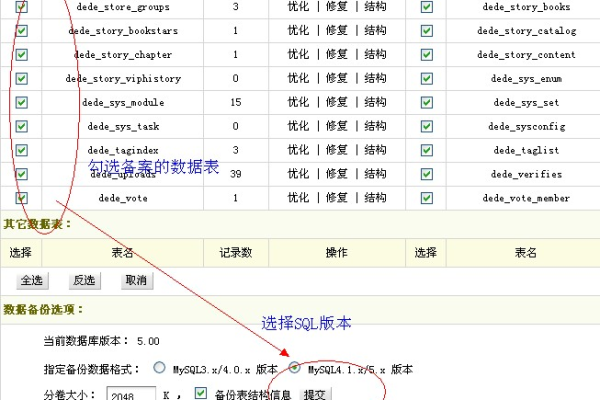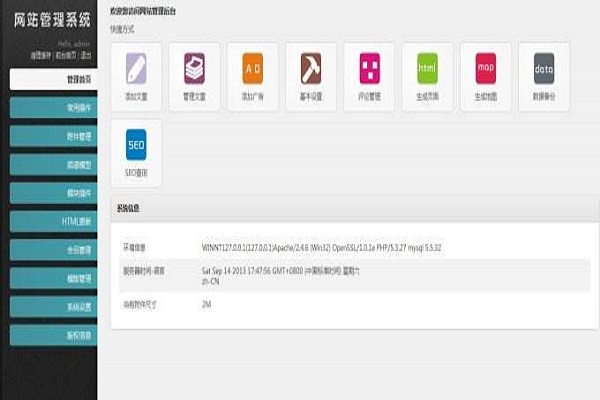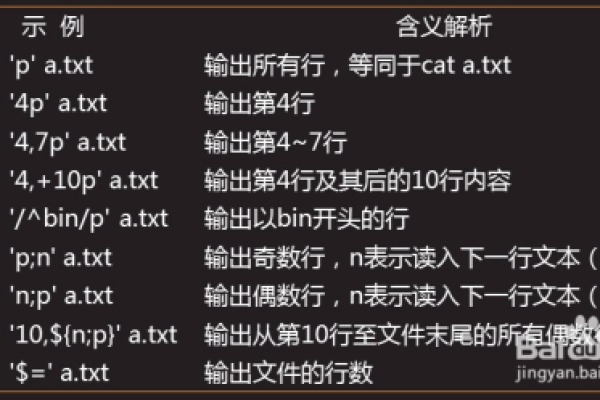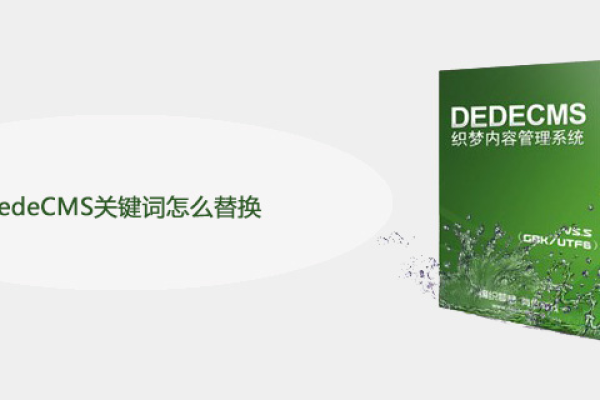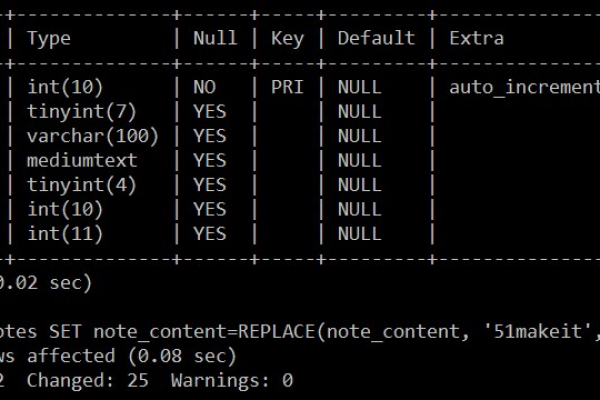如何高效使用PS进行文字替换操作?
- 行业动态
- 2024-12-16
- 2411
您提供的内容似乎不完整或存在误解。您提到的“ps替换文字”,如果是在请求某种操作指导或寻求帮助的话,请提供更多具体信息。,,您可以详细描述您希望使用Photoshop软件进行何种文字替换的操作步骤,或者说明您在处理图像、设计作品时遇到的具体问题。这样我才能更准确地为您提供54个字的回答。如果您只是想表达对Photoshop文字替换功能的一般性询问,那么我可以告诉您:在Photoshop中,可以通过选择工具箱中的“文本工具”,点击图像上已有的文字区域,然后输入新的文字内容来实现替换。但请注意,实际操作可能会因版本差异和具体需求而有所不同。
在图像编辑领域,Photoshop(简称PS)无疑是最为人熟知且功能最强大的软件之一,它不仅能够帮助用户进行图片的美化、修复和创意设计,还提供了丰富的文字处理功能。“替换文字”是PS中一个常见但又极其实用的技巧,无论是修改图片中的错误文字,还是更新设计稿中的文案内容,都可以通过这一功能轻松实现,本文将详细介绍如何在PS中进行文字替换的操作步骤,并通过实例演示其应用,同时提供一些常见问题的解决方案。

一、PS替换文字的基本步骤
1. 打开图片并选择文字图层
启动Photoshop软件,打开包含需要替换文字的图片文件,在图层面板中,找到包含文字内容的图层,如果文字与背景融为一体,可能需要先使用选区工具(如魔术棒、快速选择工具等)选中文字区域,然后通过“图层”>“新建”>“通过剪切的图层”将其独立出来。
2. 修改或添加新的文字
选中文字图层后,点击工具栏上的“文字工具”(快捷键T),然后在图片上点击你想要修改的文字部分,光标会变成闪烁的文字输入状态,你可以开始删除原有文字并输入新的内容,如果需要对文字样式进行调整,可以在顶部的选项栏中设置字体、大小、颜色、对齐方式等属性。
3. 调整文字位置与排版
输入完新文字后,可能需要对其进行位置上的微调,使用移动工具(快捷键V),或者直接在文字工具状态下拖动文字框,将其放置到合适的位置,还可以利用“窗口”>“字符”面板进一步调整字间距、行间距等细节,以达到最佳的视觉效果。
4. 保存与导出
完成所有修改后,记得保存你的工作,可以选择“文件”>“存储为”,在弹出的对话框中选择合适的格式(如PSD以保留图层信息,或JPG/PNG等用于分享)。
二、实例演示:更换海报中的活动日期
假设我们有一张宣传海报,上面的活动日期已经过时,需要将其从“2022年12月15日”更改为“2023年1月10日”,按照上述步骤操作如下:
1、打开海报:在PS中打开海报图片。
2、定位文字图层:在图层面板中找到包含日期的文本层。
3、编辑文字:使用文字工具点击日期区域,删除旧日期“2022年12月15日”,输入新的日期“2023年1月10日”。
4、调整样式:根据海报的整体设计风格,适当调整新日期的字体、大小和颜色,确保其与背景和其他元素协调一致。
5、检查与保存:仔细检查新日期的位置和外观,确认无误后保存文件。
三、相关问答FAQs
Q1: 如果原图中的文字有特殊的字体效果(如阴影、描边),如何保留这些效果只替换文字内容?
A1: 在这种情况下,你可以直接双击文字图层缩略图,进入文字编辑模式,而不需要重新创建文字图层,这样,原有的字体样式、颜色、阴影等效果都会被保留下来,只需修改文字内容即可。
Q2: 替换文字后,如何确保新文字与原设计保持一致的视觉平衡?
A2: 替换文字时,除了考虑字体和颜色的一致性外,还要注意文字的大小、间距以及与其他设计元素的相对位置,可以利用PS的对齐工具和参考线帮助精确调整,必要时可手动微调以达到最佳视觉效果,保持整体设计的简洁性和可读性也是非常重要的。
小编有话说
掌握PS中的文字替换技巧,对于设计师来说是一项基本而重要的技能,它不仅能提高工作效率,还能帮助我们在紧急情况下迅速修正错误或更新信息,除了直接替换文字外,PS还提供了许多高级的文字处理功能,如变形、3D文字制作等,值得大家深入学习和探索,希望本文能为大家在使用PS进行文字编辑时提供一定的帮助和启发,实践是最好的老师,不妨多尝试不同的方法和效果,让你的设计更加出彩!
本站发布或转载的文章及图片均来自网络,其原创性以及文中表达的观点和判断不代表本站,有问题联系侵删!
本文链接:http://www.xixizhuji.com/fuzhu/371197.html