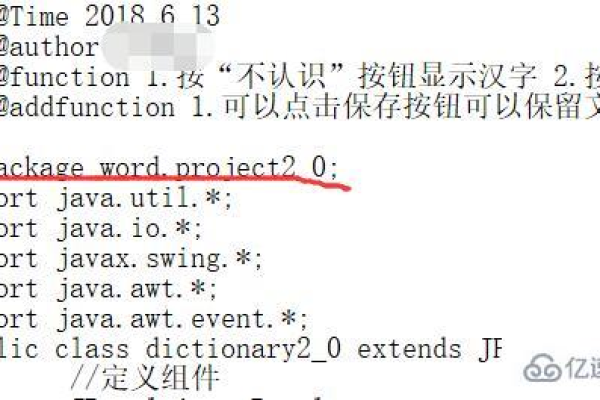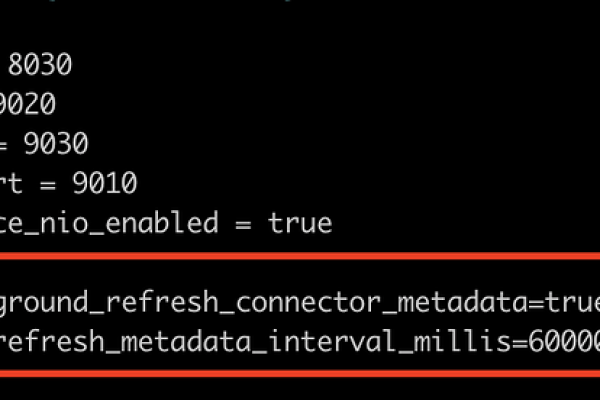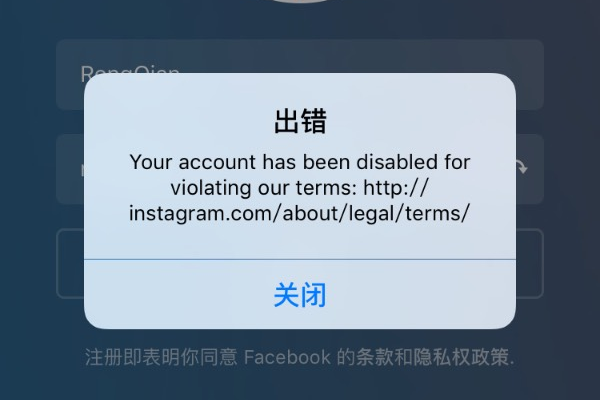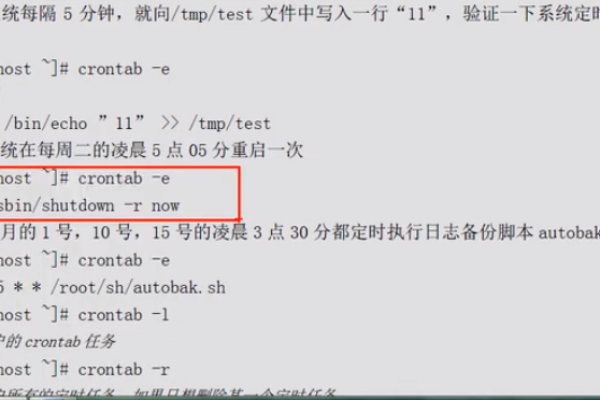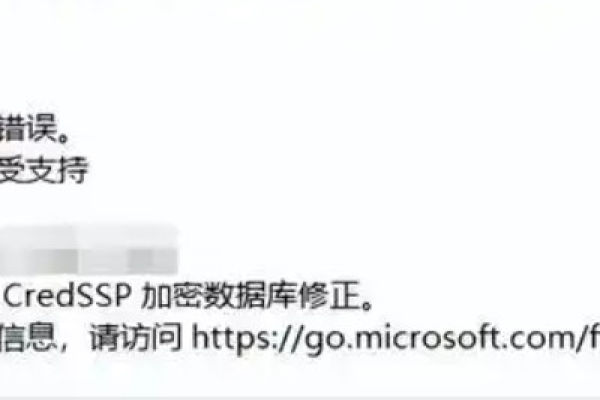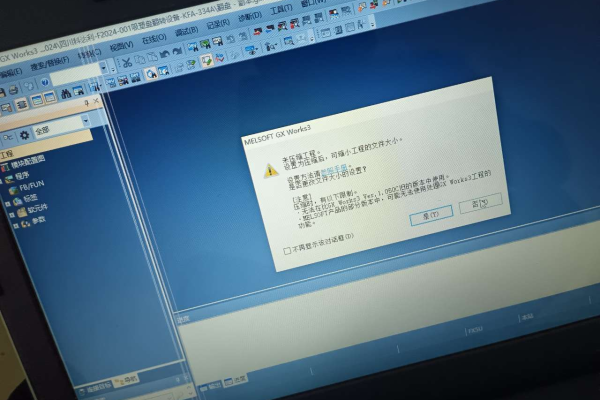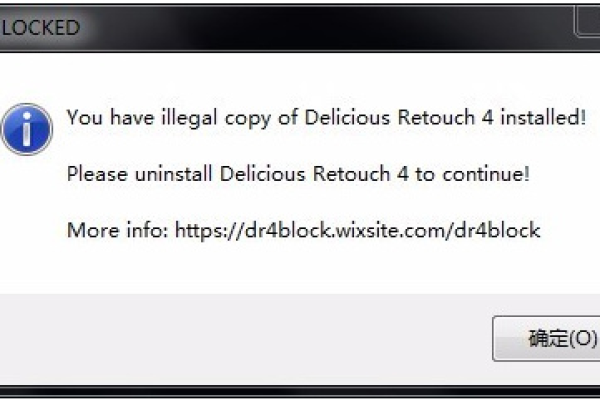我的电脑报错
- 行业动态
- 2024-03-23
- 1
当您的电脑出现报错时,这通常意味着某些程序或系统组件无法正常工作,报错可能以不同的形式出现,如错误消息、崩溃、冻结或异常行为,为了帮助您更好地理解这一现象并尝试解决问题,以下将详细探讨电脑报错的原因、如何诊断问题以及常见的解决方法。
原因分析:
1、软件问题:这可能是最常见的报错原因,软件冲突、干扰感染、驱动程序过时或损坏、系统文件损坏等都可能导致电脑报错。
2、硬件问题:硬件故障,如内存条、硬盘、显卡等组件出现问题,也可能引起电脑报错。
3、系统设置:系统设置不当,如BIOS设置错误、系统权限设置问题等,可能导致系统不稳定。
4、资源不足:系统资源(如内存、CPU使用率)长时间处于高负荷状态,可能导致系统报错。
5、外部因素:如电源不稳定、散热不良、环境灰尘过多等也可能影响电脑的正常工作。
诊断问题:
1、观察错误消息:错误消息通常包含了错误代码和简要描述,这有助于定位问题所在。"蓝屏死机"错误通常会提供错误代码,以便于诊断问题。
2、检查日志文件:系统日志、事件查看器等工具可以提供报错的详细信息,有助于分析问题。
3、硬件检查:使用硬件检测工具(如CPUZ、GPUZ)检查硬件状态,或进行内存测试(如Memtest86)等,以确认硬件是否正常。

4、资源监控:使用任务管理器、资源监视器等工具,监控CPU、内存、磁盘等资源的使用情况,以判断是否存在资源瓶颈。
5、尝试重现问题:尝试记录在出现报错时的操作步骤,以便在其他设备上重现问题,从而进一步诊断。
常见解决方法:
1、软件层面:
更新软件和驱动程序:确保所有软件和驱动程序都是最新的,以避免兼容性问题。
运行干扰扫描:使用杀毒软件进行全面扫描,确保没有干扰或反面软件。
重装软件:如果某个特定软件经常报错,尝试卸载后重新安装。
系统还原:如果报错发生在系统更新或软件安装后,可以尝试使用系统还原功能恢复到之前的状态。
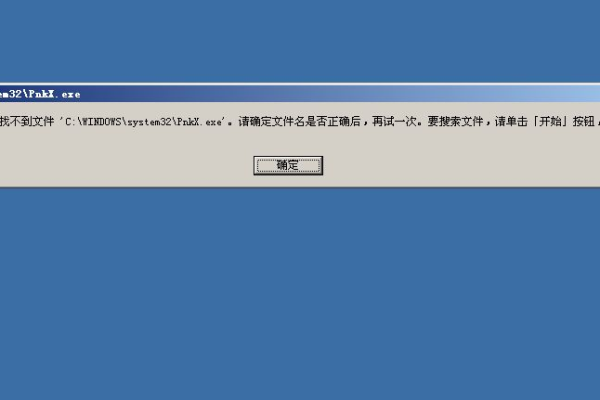
2、硬件层面:
清理硬件:确保电脑内部干净,风扇和散热片无灰尘,以提高散热效果。
检查硬件连接:确认所有硬件组件都正确连接,没有松动。
硬件替换:如果怀疑某个硬件出现问题,可以尝试替换以确认问题所在。
3、系统层面:
调整系统设置:检查BIOS设置,确保没有错误配置。
优化系统:清理磁盘、整理磁盘碎片、清理注册表等,以提高系统性能。
修复系统文件:使用系统文件检查器(sfc /scannow)命令检查和修复损坏的系统文件。
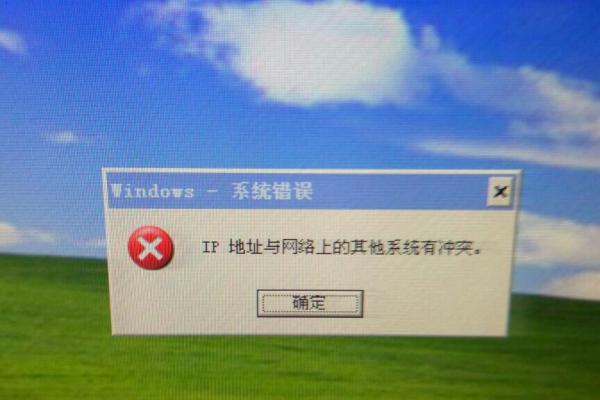
4、资源管理:
关闭不必要的程序和服务:减少系统负担,释放资源。
升级硬件:如果资源不足,考虑升级硬件,如增加内存、更换更快的硬盘等。
5、寻求专业帮助:
如果以上方法都无法解决问题,建议联系专业的技术支持人员,获取更专业的帮助。
电脑报错是一个复杂的问题,涉及多个方面,了解问题的原因、进行诊断和采取相应的解决方法,有助于恢复电脑的正常运行,希望以上内容能对您有所帮助。