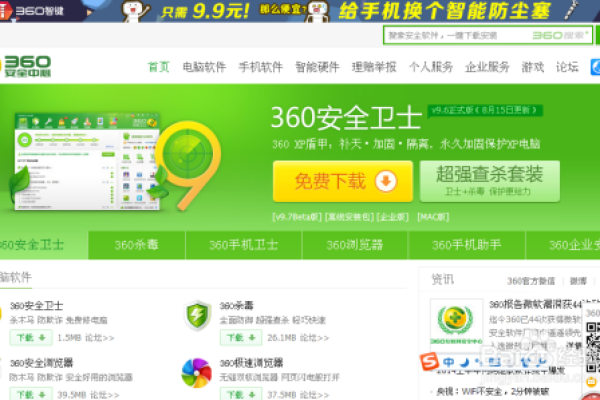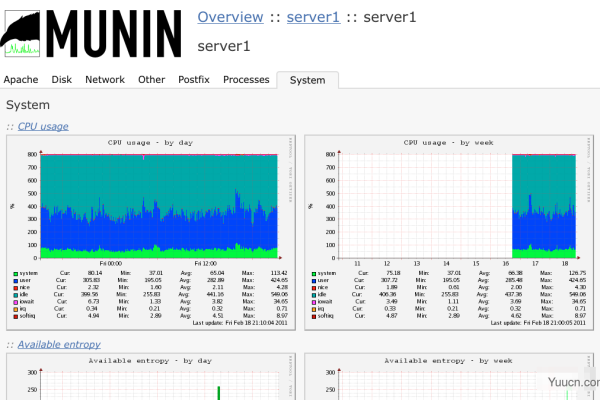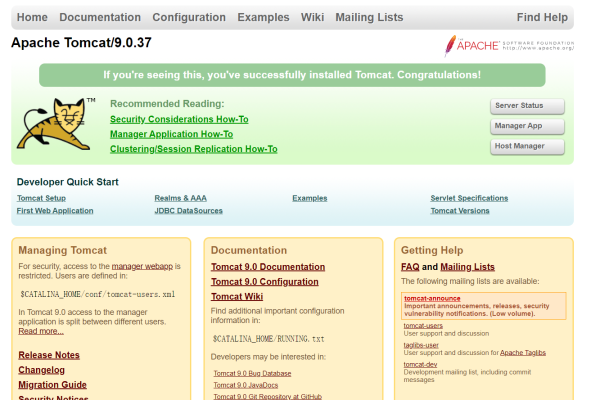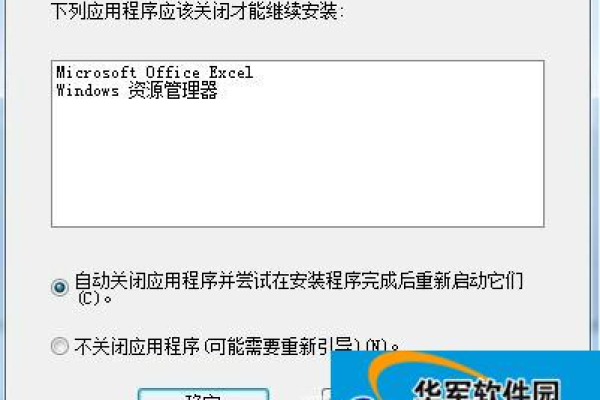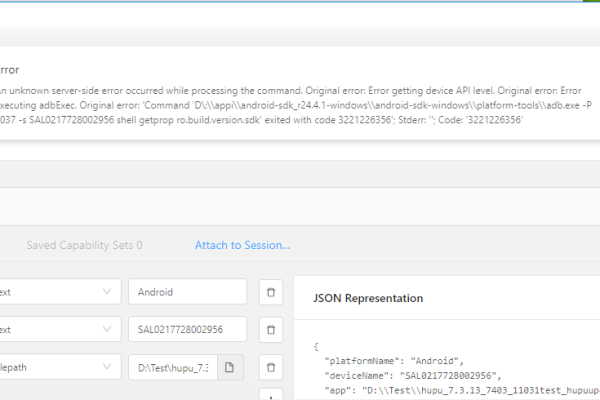yy手机直播如何入手
- 行业动态
- 2024-05-10
- 1
YY手机直播如何入手
在当今社交媒体时代,直播已经成为一种流行的娱乐和交流方式,YY作为国内领先的在线直播平台,提供了丰富的直播内容和便捷的直播工具,本文将为您详细介绍如何在YY手机直播中入手,帮助您快速成为一名优秀的主播。
注册与登录
1、下载YY客户端:您需要在手机上下载安装YY客户端,您可以在应用商店搜索“YY”进行下载安装。
2、注册账号:安装完成后,打开YY客户端,点击“立即注册”,按照提示填写相关信息,完成账号注册。
3、登录账号:注册完成后,使用您的账号和密码登录YY客户端。
实名认证
为了保障直播内容的健康和安全,YY要求所有主播进行实名认证,实名认证分为个人认证和企业认证两种类型。
1、个人认证:个人认证需要提交身份证照片、手持身份证照片和个人信息,提交认证后,YY官方将在13个工作日内完成审核。
2、企业认证:企业认证需要提交企业营业执照、法人身份证照片和企业信息,提交认证后,YY官方将在13个工作日内完成审核。
开通直播间
实名认证通过后,您就可以开始创建直播间了。

1、进入直播间:在YY客户端首页,点击下方的“开播”按钮,进入直播间列表。
2、创建直播间:在直播间列表中,点击右上角的“+”按钮,选择“创建直播间”,填写直播间名称、分类和简介,点击“创建”。
3、设置直播间:创建完成后,您可以对直播间进行设置,如添加封面、设置房间公告等。
开始直播
准备工作完成后,您就可以开始直播了。
1、选择直播模式:在直播间页面,点击右下角的“开始直播”按钮,选择直播模式,YY支持多种直播模式,如游戏直播、娱乐直播等。
2、开启美颜功能:在直播设置中,您可以开启美颜功能,让您的直播画面更加美观。
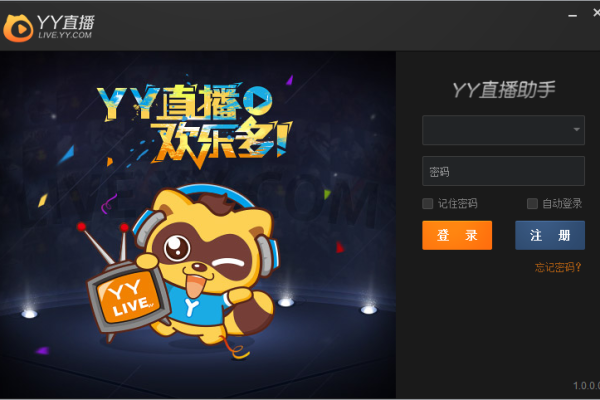
3、互动与分享:在直播过程中,您可以与观众互动,如回答观众问题、进行游戏PK等,您还可以将直播间分享给好友,邀请更多的观众加入。
结束直播
直播结束后,别忘了关闭直播并保存直播录像。
1、关闭直播:在直播页面,点击右下角的“结束直播”按钮,确认关闭直播。
2、保存直播录像:在直播间页面,点击右下角的“回放”按钮,查看您的直播录像,您还可以将录像分享到社交平台,让更多的朋友观看您的精彩表现。
常见问题与解答
1、Q:YY手机直播是否需要收费?
A:YY手机直播基本功能免费,部分高级功能需要购买会员或充值虚拟礼物。

2、Q:YY手机直播可以赚钱吗?
A:是的,主播可以通过收到的礼物分成、广告植入等方式获得收入。
3、Q:YY手机直播有哪些热门分类?
A:YY手机直播的热门分类包括游戏直播、娱乐直播、音乐直播、体育直播等。
4、Q:如何提高YY手机直播的人气?
A:提高YY手机直播人气的方法包括保持高质量的直播内容、与观众互动、定期举办活动等。