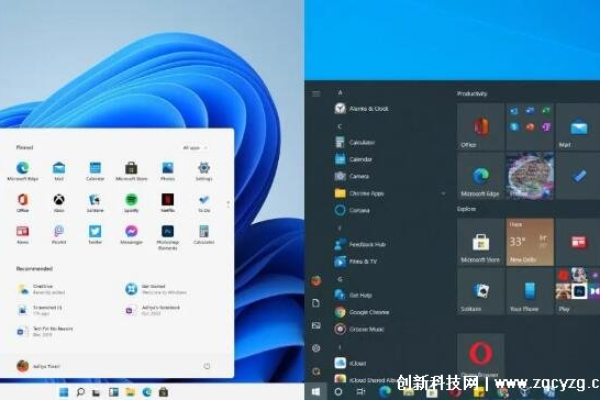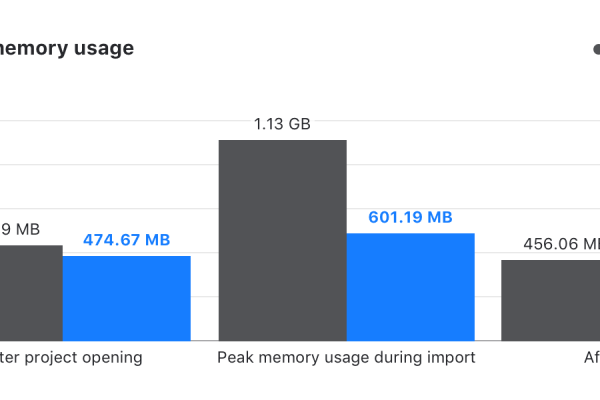如何在Linux上实现最小化装机以优化性能和资源占用?
- 行业动态
- 2024-09-15
- 8
【Linux最小化装机】
在众多操作系统中,Linux以其稳定性和开源特性受到广泛欢迎,特别是对于开发者和系统管理员而言,能够自定义安装所需组件的最小化系统尤为重要,它不仅可以节省系统资源,还能提高安全性,本文将详细介绍在虚拟机上进行Linux最小化装机的过程,主要以CentOS 7为例进行说明。
准备阶段是最小化装机的基础,需要下载并安装虚拟机软件如VMware Workstation 16 Pro,可从官网获得,接着获取CentOS 7的最小化ISO文件,这是实现精简安装的关键。
一旦准备工作完成,接下来是安装阶段,可以分为以下几个步骤:
1、创建新的虚拟机
在VMware中选择“创建新的虚拟机”,然后导航到CentOS 7最小化ISO文件。
配置虚拟机的硬件设置,如内存大小、处理器数量及网络适配器等,根据实际需求进行调整。
2、系统安装
启动虚拟机后,进入CentOS 7的安装界面,选择“Install CentOS 7”开始安装过程。
在安装配置页面,用户可以选择语言、键盘布局及安装位置等,对于最小化安装,建议手动分区,仅创建必需的挂载点如/和swap。
3、网络和主机名配置
安装过程中还需要配置网络和主机名,选择“Network & Hostname”进行设置,根据网络环境配置IP地址,设置hostname。
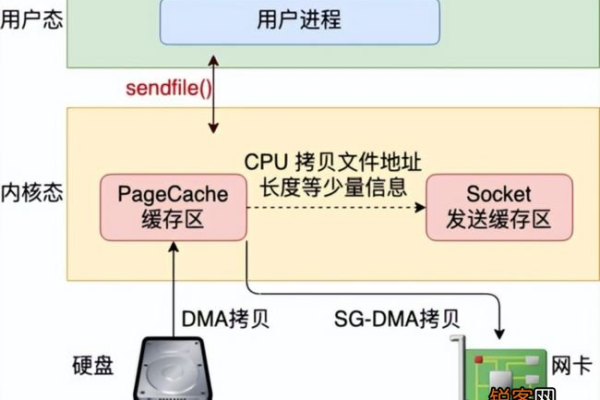
4、软件选择
默认情况下,CentOS 7的最小化ISO已精简了许多不必要的软件包,用户也可以根据需要添加额外包,如开发工具或服务器软件等。
5、安装完成与首次启动
完成以上步骤后,继续安装过程直到系统安装完毕,重启虚拟机,首次启动进入系统前,系统可能会提示设置root密码并创建新用户。
6、基本配置
安装完成后,需要进行一些基本配置,如网络接口配置、时区设置、软件源配置等,可以使用nmtui命令配置网络,yum命令安装和管理软件包。
7、常用命令和服务
对于日常使用而言,了解一些基础命令非常必要,如ls,cd,mv,cp等,根据需要启动和配置所需服务,如Web服务器、数据库等。
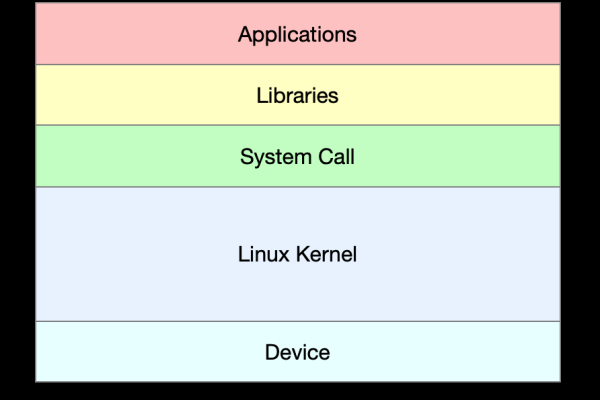
8、连接管理
使用如Xshell等终端工具可以方便地连接到虚拟机并进行管理,这在没有图形界面的最小化系统中尤其重要。
通过上述步骤,用户可以在虚拟机上成功安装并配置一个CentOS 7的最小化系统,这种装机方式不仅节约资源,也提高了系统的可定制性和安全性。
相关配置详解
最小化安装后的Linux系统通常只包含最基础的服务和工具,了解如何手动添加和管理这些服务和工具变得非常重要,为了系统更新和软件安装,需要配置yum(CentOS的软件包管理器)的使用,通过命令yum update可以更新所有软件包,而yum install <package_name>则用于安装新的软件包。
掌握基础的网络配置是必须的,在CentOS 7中,nmcli(NetworkManager命令行接口)是配置网络设置的常用工具,它可以用于查看网络状态、添加删除IP地址、设置DNS等。
实用命令举例
在日常管理中,以下命令是极为常用的:
ip a: 显示所有网络接口的配置信息。
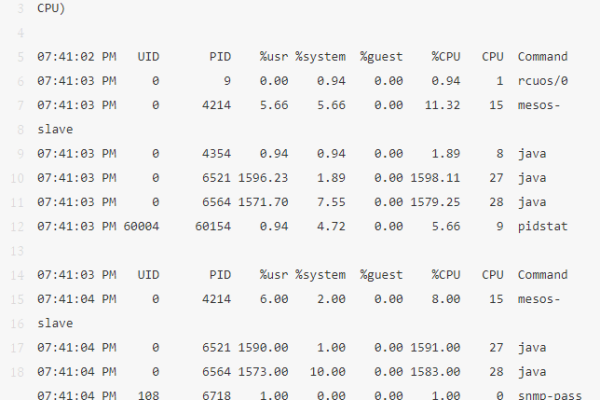
systemctl status <service_name>: 检查特定服务的状态。
firewallcmd zone=public addport=80/tcp permanent: 为公共区域开放TCP端口80。
FAQs
Q1: 为何要选择最小化装机?
A1: 最小化装机可以显著减少系统资源的占用,提高启动速度和运行效率,减少了不必要的软件和服务,可以降低安全风险。
Q2: 如何在最小化系统中添加必要的软件或服务?
A2: 可以通过yum或dnf(在较新的系统中)来安装所需的软件包,执行sudo yum install httpd会安装Apache Web服务器,安装后,使用systemctl start httpd启动服务,并通过systemctl enable httpd使其开机自启。