存储器几乎已满怎么办
- 行业动态
- 2025-04-12
- 3
当设备存储空间不足时,建议优先清理缓存、删除冗余文件及不常用应用,将照片视频迁移至云端或外置存储设备,可借助系统自带的存储管理工具分析占用情况,重点移除大体积文件,定期整理备份数据,必要时扩展物理存储容量,避免影响系统运行效率。
当设备提示“存储器几乎已满”时,如何高效释放空间并避免数据丢失?
快速释放空间的应急方法
清理缓存和临时文件
- 手机用户(Android/iOS):
- 进入「设置」→「存储」,使用系统自带的“清理缓存”功能。
- 打开常用App(如微信、抖音)的「设置」,手动清除缓存(如聊天记录、短视频临时文件)。
- 电脑用户(Windows/macOS):
- Windows:使用「磁盘清理」工具(右键点击C盘→属性→磁盘清理)。
- macOS:前往「关于本机」→「存储空间」→「管理」,删除系统缓存和日志。
- 手机用户(Android/iOS):
删除重复和冗余文件
- 使用工具如「Duplicate File Finder」(Windows/macOS)或「Files by Google」(Android)扫描重复照片、文档。
- 手动检查「下载」文件夹,移除已过期的安装包、临时文档。
深度清理:针对系统“隐形占用”
手机系统垃圾
- Android:启用「智能管理器」(三星等品牌)或「Files by Google」清理残留应用数据。
- iPhone:进入「设置」→「通用」→「iPhone存储」,卸载未使用但保留数据的App。
电脑系统文件

- Windows:
- 删除旧的系统更新文件:
Win + R输入cleanmgr,勾选“Windows更新清理”。 - 迁移虚拟内存到其他磁盘(需高级设置)。
- 删除旧的系统更新文件:
- macOS:
使用「OmniDiskSweeper」扫描并删除隐藏的大文件(如Xcode缓存)。
- Windows:
管理大型文件:精准定位“空间杀手”
视频和照片
- 将高清视频备份至云端(如Google Photos、iCloud),启用“优化存储”功能(仅保留缩略图)。
- 用「Google Snapseed」或「Adobe Lightroom」压缩照片画质,减少单张文件体积。
应用程序数据
- 游戏/社交App(如《原神》、微信)常占用数十GB空间,定期清理离线资源包。
- 专业软件(如Premiere、Final Cut Pro)的缓存路径:手动调整至外置硬盘。
卸载不常用软件:根治“长期占用”
手机端
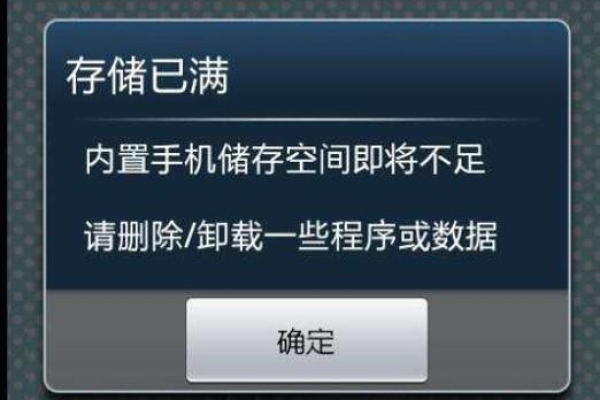
- Android:进入「设置」→「应用」,按“大小”排序,卸载超过1GB的非必需App。
- iOS:长按App图标选择「移除App」,彻底删除而非仅移除主屏幕图标。
电脑端
使用「Geek Uninstaller」(Windows)或「AppCleaner」(macOS)彻底清除残留文件。
扩展存储:云服务与物理设备
云存储方案
- 免费方案:Google Drive(15GB)、OneDrive(5GB)、百度网盘(2TB,需注意传输速度)。
- 付费推荐:iCloud 200GB(¥21/月)、Dropbox(3TB/¥68/月)。
外置存储设备
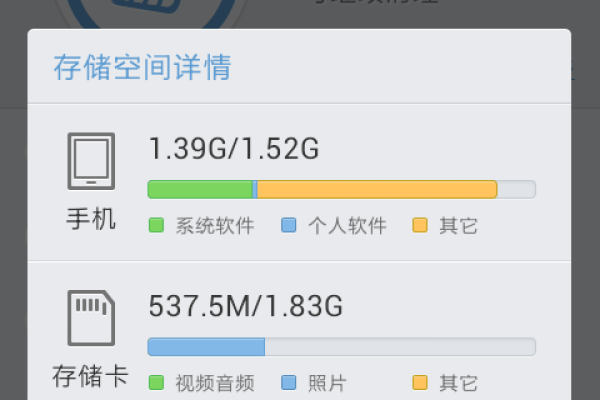
- 手机:使用OTG U盘或无线硬盘(如SanDisk iXpand)。
- 电脑:加装SSD硬盘或NAS(网络存储)实现多设备共享。
预防存储不足的长期习惯
- 定期审查
每月检查一次存储空间占比,重点关注“其他”或“系统数据”异常增长。
- 自动化工具
- 启用手机「存储感知」功能(如三星的自动清理建议)。
- 电脑端使用「CCleaner」设置每周自动清理。
注意事项
- 数据备份:清理前务必将重要文件备份至云端或外部设备,避免误删。
- 警惕反面软件:部分“空间清理”App可能植入广告,优先选择官方推荐工具。
参考资料
- 苹果官方存储管理指南(支持.apple.com)
- 微软Windows磁盘清理文档(docs.microsoft.com)
- Google Files应用帮助中心(support.google.com)








