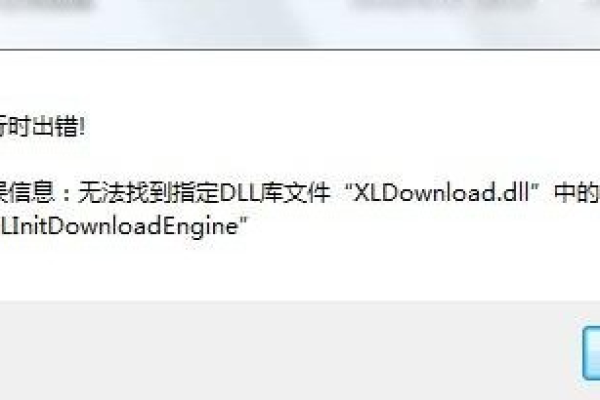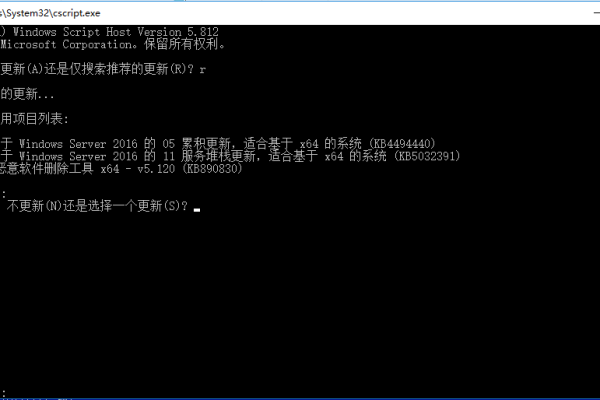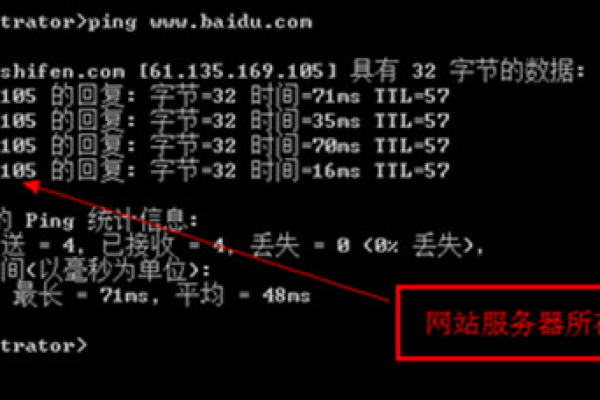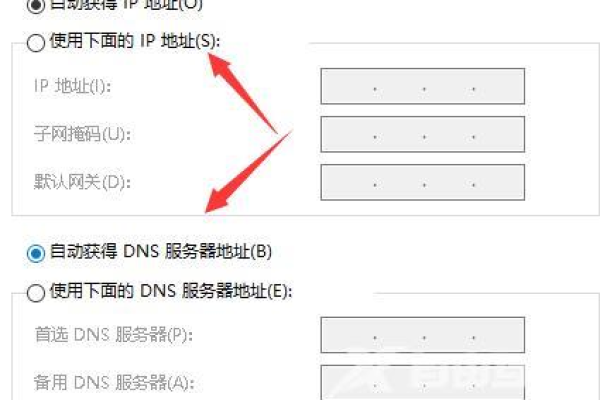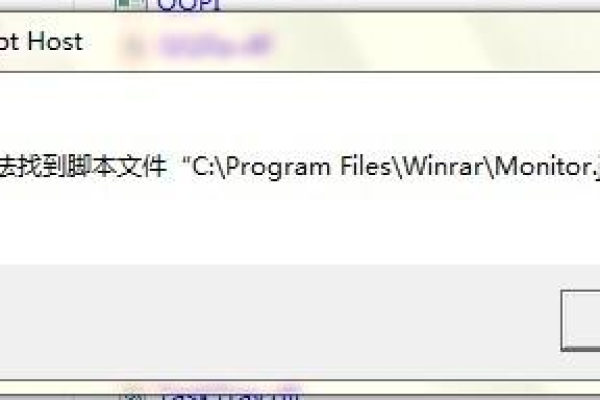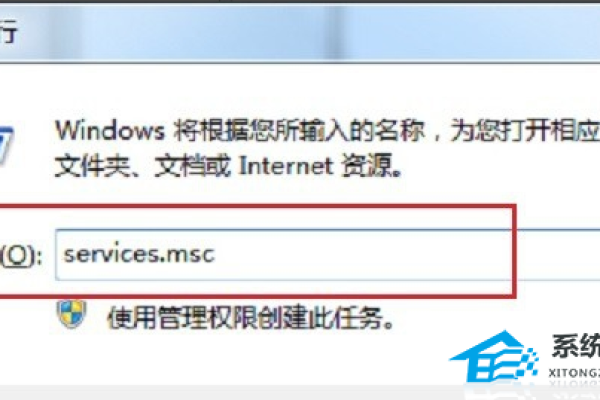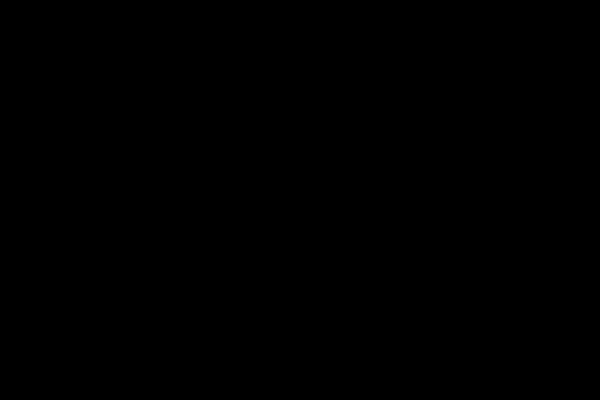为何我无法找到网络路径?
- 行业动态
- 2024-12-10
- 2194
网络路径无法找到,请检查网络连接或输入的URL是否正确。
在当今高度依赖网络的时代,无论是个人用户还是企业机构,遇到“找不到网络路径”的问题都会感到头疼,这个错误信息可能源自多种原因,从简单的配置错误到复杂的网络故障,都可能引发这一现象,本文将深入探讨“找不到网络路径”的常见原因、诊断方法及解决方案,帮助读者有效应对此类问题。
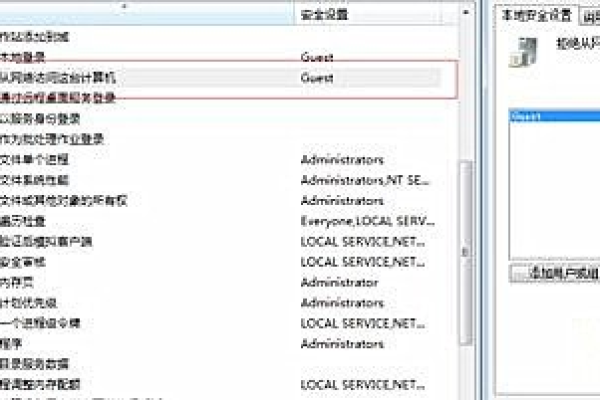
一、什么是“找不到网络路径”?
“找不到网络路径”通常指的是计算机或设备尝试访问网络上的资源(如文件共享、打印机、网页等)时,由于某种原因无法建立连接或定位目标资源,这可能表现为错误消息、加载缓慢或完全无法访问。
二、常见原因分析
1、IP地址配置错误:设备的IP地址可能与网络中的其他设备冲突,或者未正确分配到同一子网内。
2、DNS解析问题:当尝试访问互联网资源时,如果DNS服务器无法将域名转换为正确的IP地址,会导致找不到网络路径。
3、网络硬件故障:路由器、交换机或防火墙等网络设备出现故障,可能会阻断数据包的传输。
4、网络驱动程序过时或损坏:操作系统的网络适配器驱动程序需要更新或重新安装,以确保兼容性和稳定性。
5、防火墙或安全软件阻止:本地或网络中的防火墙规则可能过于严格,阻止了合法的网络请求。
6、物理连接问题:网线松动、端口故障或无线信号弱,都可能导致网络路径不可达。
7、网络配置错误:错误的子网掩码、网关设置或路由表配置,都会影响网络通信。
三、诊断步骤
| 步骤 | 描述 |
| 1 | 检查物理连接:确保所有网线连接紧密,无线信号强度足够。 |
| 2 | 确认IP地址与子网:使用ipconfig(Windows)或ifconfig(Linux/Mac)命令检查IP配置是否正确。 |
| 3 | 测试DNS解析:使用nslookup或ping命令检查域名是否能正确解析为IP地址。 |
| 4 | 重启网络设备:包括计算机、路由器和调制解调器,以刷新网络状态。 |
| 5 | 更新网络驱动:访问设备制造商网站下载并安装最新的网络适配器驱动程序。 |
| 6 | 检查防火墙设置:暂时禁用防火墙或调整规则,看是否恢复正常,再逐步排查具体阻止项。 |
| 7 | 使用网络诊断工具:如Windows的网络诊断功能,可自动检测并报告问题所在。 |
四、解决方案示例
IP地址冲突:更改设备的IP地址至未被占用的状态,或启用DHCP自动获取。
DNS问题:更换DNS服务器为公共DNS(如Google的8.8.8.8),或在hosts文件中手动添加域名与IP的映射。
硬件故障:更换损坏的网线、端口或网络设备。
驱动程序问题:卸载后重新安装最新的官方驱动程序。
防火墙设置:根据需要调整入站和出站规则,允许特定应用程序或服务通过网络。
五、FAQs
Q1: 如何更改我的计算机的IP地址?
A1: 在Windows系统中,可以通过“控制面板”->“网络和共享中心”->“更改适配器设置”,右键点击当前使用的网络连接,选择“属性”,然后在“Internet协议版本4 (TCP/IPv4)”中选择“使用下面的IP地址”,输入新的IP信息后保存即可,在Mac OS中,进入“系统偏好设置”->“网络”,选择相应的网络接口,点击“高级”,在TCP/IP标签下修改IP设置。
Q2: 如果怀疑是路由器问题导致找不到网络路径,我该如何排查?
A2: 尝试重启路由器以解决临时性故障,登录路由器管理界面(通常是在浏览器中输入192.168.1.1或192.168.0.1),检查WAN口状态是否正常获取到外部IP地址,以及LAN口设置是否正确,查看是否有不当的防火墙规则或家长控制设置影响了网络访问,如果问题依旧,考虑恢复路由器出厂设置或联系ISP支持。
小编有话说
面对“找不到网络路径”的挑战,不必过分焦虑,大多数情况下,通过系统性地排查和调整,问题是可以得到有效解决的,记得在进行任何重大更改前备份重要数据,以防不测,保持耐心,一步步来,很多时候问题的根源比你想象的要简单得多,希望本文能为你提供实用的指导,让你在网络世界中畅通无阻!
本站发布或转载的文章及图片均来自网络,其原创性以及文中表达的观点和判断不代表本站,有问题联系侵删!
本文链接:http://www.xixizhuji.com/fuzhu/367383.html